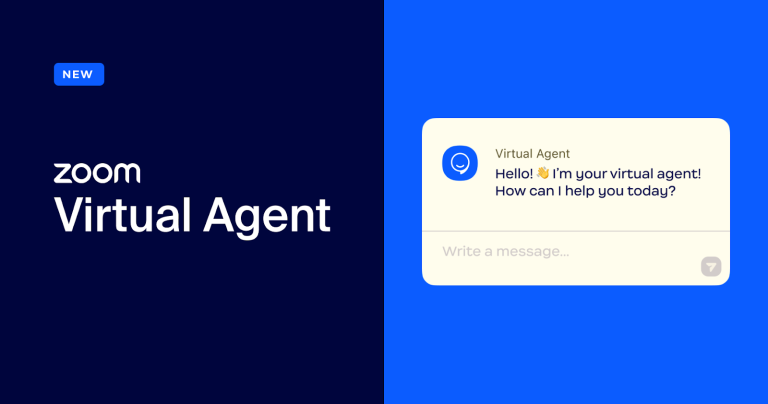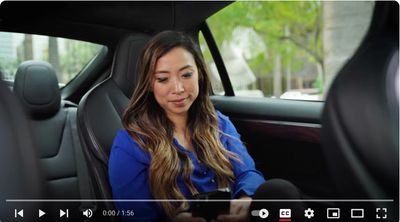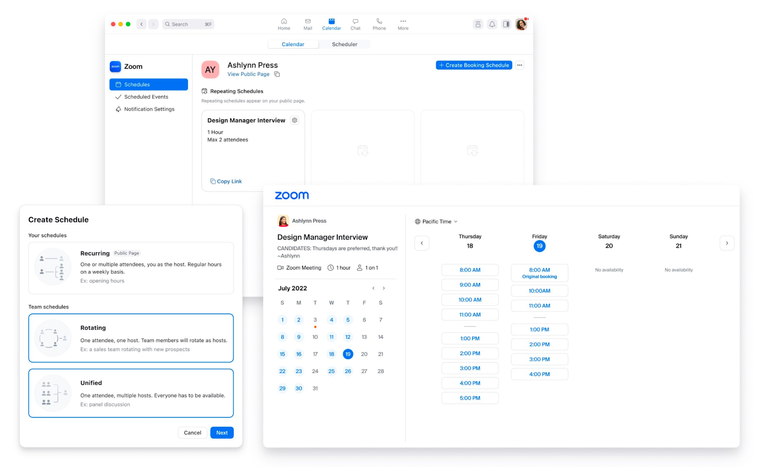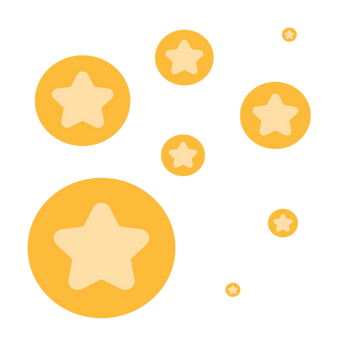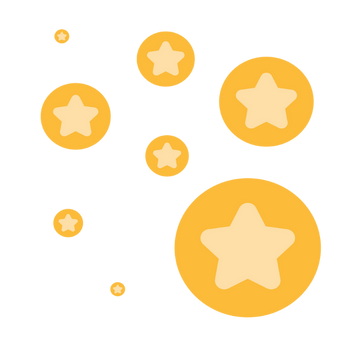Your Role Just Got an Upgrade: AI Companion Use Cases You’ll Actually Use ✨🚀
Ever left a meeting wondering, "Wait, what was I supposed to do next? 🤔" or wished there was an easier way to turn brainstorms into actionable tasks? 💡 You're not alone! Zoom’s AI Companion 🤖 is built exactly for moments like these—tailored specifically to your job, delivering clear, immediate benefits you’ll actually care about. Let’s skip the tech jargon and jump straight into how AI can simplify your workday, starting now. 🕒✨ Imagine finishing a sales call and having next steps immediately drafted. AI Companion captures meeting highlights and generates quick, clear emails ready for you to send. Meet. Summarize. Follow-up. Instantly—Zoom AI Companion in action for your sales workflow. Brainstorm session ending? Your next campaign draft is already halfway done. AI Companion summarizes meeting points, organizes ideas, and provides ready-to-edit content outlines. Less thinking, more creating: Watch Zoom AI Companion turn ideas into actionable marketing content. Repeated customer questions slowing you down? AI Companion identifies trends in call summaries and proactively generates help articles to streamline your response times. Fewer tickets, faster solutions—AI Companion summarizing calls and generating help articles on the fly. Streamline your hiring. AI Companion not only captures candidate highlights but also helps standardize feedback and communication, making onboarding seamless and effective. Recruit faster, connect deeper. Zoom AI Companion’s automatic summaries streamline your hiring process. Simplify your documentation process. AI Companion instantly summarizes technical discussions and outlines actionable next steps, speeding up troubleshooting and follow-up tasks. IT documentation, simplified. Watch Zoom AI Companion automate your operational workflows effortlessly. Ready to put Zoom AI Companion to work for your team? 🚀 👉 Try Zoom AI Companion today, and reclaim the time you deserve. ⏰✨ Curious to learn more? 🤔 Drop your questions or your favorite AI use cases below—we'd love to hear how you're planning to supercharge your workflow! 💬🌟🎯 Sales Teams: Close Deals Faster (Without the Extra Work)
📈 Marketing Teams: Turn Ideas into Content Instantly
🎧 Customer Support: Cut Your Ticket Volume, Not Your Customer Happiness
🧑💻 HR & Recruiting: Hire Faster and Engage Employees Better
🛠️ IT & Operations: IT Tasks, Automated at Last
You don’t have to wait to experience these productivity wins—AI Companion is available right now, seamlessly integrated into your existing Zoom workflow. Whether it's automating meeting summaries for sales, creating instant marketing content, streamlining support documentation, accelerating your recruiting process, or simplifying IT tasks, your next productivity breakthrough is just a few clicks away.
Show less