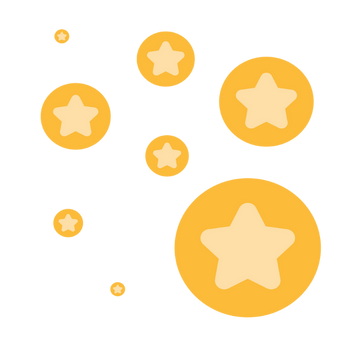Zoomtopia is here. Unlock the transformative power of generative AI, helping you connect, collaborate, and Work Happy with AI Companion.
Register now-
Products
Empowering you to increase productivity, improve team effectiveness, and enhance skills.
Learn moreCommunication
Productivity
Apps & Integration
Employee Engagement
Customer Care
Sales
Developer Tools
- Solutions
By audience- Resources
Connect & learnHardware & servicesDownload the Zoom app
Keep your Zoom app up to date to access the latest features.
Download Center Download the Zoom appZoom Virtual Backgrounds
Download hi-res images and animations to elevate your next Zoom meeting.
Browse Backgrounds Zoom Virtual Backgrounds- Plans & Pricing
- Solutions
-
Product Forums
Empowering you to increase productivity, improve team effectiveness, and enhance skills.
Zoom AI CompanionBusiness Services
-
User Groups
Community User Groups
User groups are unique spaces where community members can collaborate, network, and exchange knowledge on similar interests and expertise.
Location and Language
Industry
-
Help & Resources
Community Help
Help & Resources is your place to discover helpful Zoom support resources, browse Zoom Community how-to documentation, and stay updated on community announcements.
-
Events
Community Events
The Events page is your destination for upcoming webinars, platform training sessions, targeted user events, and more. Stay updated on opportunities to enhance your skills and connect with fellow Zoom users.
Community Events
Welcome to the Zoom Community
2025 CMX Awards
The Zoom Community is nominated for the 2025 CMX Community Industry Awards in the Customer Support Community category!
Vote nowRecent Activity
Learn the best ways to create your own generative AI prompts
There’s no need to feel intimidated by generative AI. Here are some easy tips and tricks to create prompts that deliver. You may have heard the phrase “prompt engineering,” which in the last two years, has become the subject of Ivy League college courses, online webinars, and an actual job title. It’s a new field of study, but you don’t have to go back to school to become an expert in creating successful prompts. You can write prompts like you’re chatting with a colleague. Whenever there’s a new technology, there can be a learning curve regarding how we should interact with it. In previous decades, you’d have to learn complex programming languages or workflows, but with generative AI, you should just talk to it in your own words. That doesn’t mean there aren’t ways to improve your AI results. If you’ve used Zoom AI Companion before, you may be familiar with some already, such as: These are simple, straightforward prompts that can quickly give you exactly what you’re asking for. But when you write more detailed prompts, you’ll find that your generated responses can be richer, fuller, and closer to what you wanted in the first place. And you don’t need to make it complicated to get those results. As we break down what makes a good prompt, remember that there’s no need to limit the length of a prompt. AI Companion doesn’t get tired of long-winded requests like humans do. You’re not writing a request for a human, so don’t force yourself to write like you are. Here are the four most important components of creating a successful AI Companion prompt: Now that we have the main pillars of what makes a prompt successful, let’s look at the anatomy of a prompt. What do you need to deliver to improve your odds of being successful? If, after following all of this advice, you still don’t have the perfect result, that doesn’t mean you need to start over. You can even ask AI Companion to refine your prompt or even provide examples of something closer to what you want. When you get your results, remember to check for accuracy. AI tools can make mistakes, and it’s important to fact-check your results as you would for anything you write. For more tips with AI prompts, download our AI Companion prompt checklist. Here’s a real example from one of our own Zoomies, who often uses AI Companion directly in Zoom Docs. Read the prompt below, and notice how long it is: You are an expert trainer who specializes in onboarding new employees. Leverage the job description and the meeting transcript to identify training gaps in order to create a new employee onboarding plan. The plan should be provided in a table covering 6 weeks with tasks, task owners, and due dates to address the training gaps and successfully onboard the employee to learn about [COMPANY NAME], the [COMPANY] products, and the minimum requirements for the employee to meet. There are a few things to note about this example: This is just one example of how you can use the structure and anatomy of a good prompt to quickly and efficiently get your ideas across to AI Companion. You can even copy and paste it directly into the Zoom Workplace side-panel or Zoom Docs and try it out for yourself. Find more great ready-to-use prompt examples for your situation in our AI Companion persona use case library. Actual AI Companion results and response speed may vary depending on prompt, product settings, and available data. Prompt engineering and generative AI are still new, and more people are getting introduced to them every day. AI Companion 2.0 goes further than simple questions and simple answers, so let’s look at some of what you can do with AI Companion 2.0: Learn more about what you can do with AI Companion 2.0 in Zoom Workplace. AI Companion is included at no extra cost for all eligible paid accounts. ***Original article posted in Zoom Blog.Taking time with a better prompt can return better results
AI prompt guidelines to keep in mind
The anatomy of a well-written AI prompt
AI prompt best practices to keep in mind
Practice your AI prompts anywhere in Zoom Workplace with AI Companion 2.0
Show less
Zoom Contact Center - Default ClickToCall
Hi there, is someone able to assist me in changing the default ClickToCall from Zoom Phone to Zoom Contact Center, please? Currently, when we click on a number, it opens in Zoom Phone. We are hoping to change it so that when a number is clicked on, it opens in the Zoom Contact Center. Any help would be greatly appreciated. Thanks!
Show less
Screen Share with only one person within a group meeting.
If you are in an active meeting, can you Screen Share to only one person within that meeting versus the whole audience seeing your screen?
Zoom Meeting with a Fictional Character?
Hi Zoomers 👋 If you could have a Zoom Meeting with any fictional character, who would it be? Reply below 👇 -- I'll go first 😁. I'm a huge Marvel fan, so it would have to be a Marvel character. Narrowing this down to one character is extremely hard though, but I would have to choose Iron Man. I would love to pick his brain 🤓
Show less
finding audio settings from profile picture
Hi I want to adjust my audio settings so I can use a bell in my meetings. I go to my profile picture as instructed but the drop down menu only gives me plan and pricing and sign out. No settings tabs... so I cannot adjust the setting. If I go to settings on the left hand menu, I cannot find audio adjustment tabs to use. Can anyone help? Why is my profile drop down menu not giving me the full menu? Thanks! Pippa
Show less
Host not aware of a valid person trying to join call
The invitee tried to join and got got a "host is informed I am waiting to get in" message, but the host got no indication of her trying to join. We do not know at which end the problem was. Need to troubleshoot before followup meeting next month.
Show less
Upcoming Webinar! Zoom Whiteboard for Education
Hello Zoom EDU Community, No matter your experience level with Whiteboard, you will learn something new. From the basics of getting started to more advanced AI-generated content, we've got you covered. Register here!
Zoom is hosting a webinar where we will deep-dive into Zoom Whiteboard and would love to have you there!
Show less
using zoom on my MacBook Pro as well as my iPhone and iPad
I already have Zoom on my iPhone and my iPad. I now have a MacBook Pro and want to use Zoom on this as well. How do I do this?
I need help ASAP. Zoom keeps changing my volume automically even with the settings off.
I am using an evo4 audio interface and I need to do online music lessons through zoom but whenever I am in a meeting or testing my audio, zoom automatically changes my input volumes on my evo4. The option "Automatically adjust microphone volume" is turned off and in fact grayed out and I can't even interact with it. If I go into more detail, my mic channel volume is maxed out on my evo4 because it sounds small and my guitar channel volume is set low to balance both my output volumes. However, zoom for some reason keeps changing my evo4 input volumes so that both channels are set to the same level, making my guitar sound way too loud compared to my mic. It keeps doing it automatically no matter what I try. It works fine on other apps like discord, but for some reason zoom decides to mess with my audio interface. Please help, this is very frustrating.
Show less
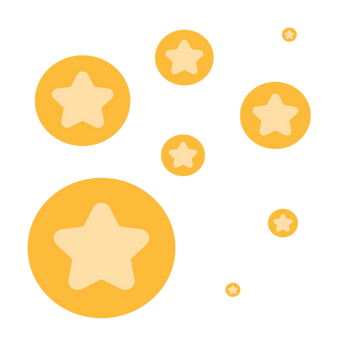
Community Champion Program