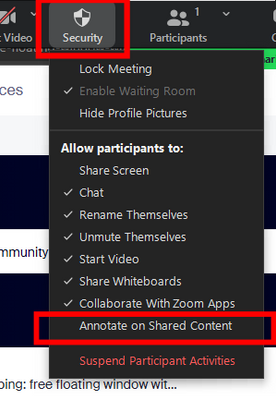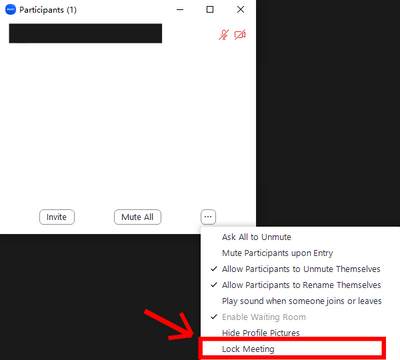Zoomtopia is here. Unlock the transformative power of generative AI, helping you connect, collaborate, and Work Happy with AI Companion.
Register now-
Products
Empowering you to increase productivity, improve team effectiveness, and enhance skills.
Learn moreCommunication
Productivity
Apps & Integration
Employee Engagement
Customer Care
Sales
Developer Tools
- Solutions
By audience- Resources
Connect & learnHardware & servicesDownload the Zoom app
Keep your Zoom app up to date to access the latest features.
Download Center Download the Zoom appZoom Virtual Backgrounds
Download hi-res images and animations to elevate your next Zoom meeting.
Browse Backgrounds Zoom Virtual Backgrounds- Plans & Pricing
- Solutions
-
Product Forums
Empowering you to increase productivity, improve team effectiveness, and enhance skills.
Zoom AI CompanionBusiness Services
-
User Groups
Community User Groups
User groups are unique spaces where community members can collaborate, network, and exchange knowledge on similar interests and expertise.
Location and Language
Industry
-
Help & Resources
Community Help
Help & Resources is your place to discover helpful Zoom support resources, browse Zoom Community how-to documentation, and stay updated on community announcements.
-
Events
Community Events
The Events page is your destination for upcoming webinars, platform training sessions, targeted user events, and more. Stay updated on opportunities to enhance your skills and connect with fellow Zoom users.
Community Events
- Zoom
- Products
- Zoom Meetings
- Re: new type of zoom bombing: free floating window...
- Subscribe to RSS Feed
- Mark Topic as New
- Mark Topic as Read
- Float this Topic for Current User
- Bookmark
- Subscribe
- Mute
- Printer Friendly Page
2025 CMX Awards
The Zoom Community is nominated for the 2025 CMX Community Industry Awards in the Customer Support Community category!
Vote now- Mark as New
- Bookmark
- Subscribe
- Mute
- Subscribe to RSS Feed
- Permalink
- Report Inappropriate Content
2023-06-15 09:10 PM
I teach online at a university and during our meeting we got a type of zoom bombing I've not seen before. Seemed to be free floating window with abusive content, not associated with any particular user.
The offensive messages on screen appearing to come from a single person ... seems that someone was able to create a chat "from" someone else.
I am attaching screen shot....
Solved! Go to Solution.
- Topics:
-
Screen sharing
- Mark as New
- Bookmark
- Subscribe
- Mute
- Subscribe to RSS Feed
- Permalink
- Report Inappropriate Content
2023-06-16 02:30 AM
I have seen the screenshot you provided. This happens to be someone making disruptive marks on your shared content by using the "Annotate" function, so the first thing you need to do is to click the "Security" button in the Meeting Controls and uncheck the "Annotate on Shared Content" option in the drop-down menu as shown in the picture below. This disables participants from writing or drawing on the shared screens for this meeting.
There are other actions you should consider taking for this matter.
- The grey pop-up that you have circled in your screenshot is a feature of Zoom that shows the name of the participant who made marks on your screen. You can search for this name in the Participants list. If you are unfamiliar with the person, you can hover over their name and click the "More" and "Remove" buttons to remove them from the meeting. They cannot rejoin the meeting unless you enable it in your account settings.
- Please report these abusive activities to Zoom through this form: https://zoom.us/trust-form
- Is the lesson open to the public? Or was the meeting information (such as IDs and passwords) shared publicly? You should share the meeting information by internal communications if the lesson is expected to have participants within your university or a specified group of students only. You may tell your students not to share meeting information with others without permission.
- You don't know when and how people from outside your class joined doesn't mean that it cannot happen. I suggest you turn on the waiting room to help you distinguish between your students and suspicious ones before letting them in. The disrupters of an online meeting often have a weird and meaningless name. You can also lock the meeting (shown in the picture below) if you think everyone is here. This will prevent disruptive people from entering or attempting to enter your meeting.
I hope the above suggestions will help you deal with that. You can familiarise yourself with security options in Zoom so that you can have more confidence when you face similar situations in the future.
- Mark as New
- Bookmark
- Subscribe
- Mute
- Subscribe to RSS Feed
- Permalink
- Report Inappropriate Content
2023-06-16 02:30 AM
I have seen the screenshot you provided. This happens to be someone making disruptive marks on your shared content by using the "Annotate" function, so the first thing you need to do is to click the "Security" button in the Meeting Controls and uncheck the "Annotate on Shared Content" option in the drop-down menu as shown in the picture below. This disables participants from writing or drawing on the shared screens for this meeting.
There are other actions you should consider taking for this matter.
- The grey pop-up that you have circled in your screenshot is a feature of Zoom that shows the name of the participant who made marks on your screen. You can search for this name in the Participants list. If you are unfamiliar with the person, you can hover over their name and click the "More" and "Remove" buttons to remove them from the meeting. They cannot rejoin the meeting unless you enable it in your account settings.
- Please report these abusive activities to Zoom through this form: https://zoom.us/trust-form
- Is the lesson open to the public? Or was the meeting information (such as IDs and passwords) shared publicly? You should share the meeting information by internal communications if the lesson is expected to have participants within your university or a specified group of students only. You may tell your students not to share meeting information with others without permission.
- You don't know when and how people from outside your class joined doesn't mean that it cannot happen. I suggest you turn on the waiting room to help you distinguish between your students and suspicious ones before letting them in. The disrupters of an online meeting often have a weird and meaningless name. You can also lock the meeting (shown in the picture below) if you think everyone is here. This will prevent disruptive people from entering or attempting to enter your meeting.
I hope the above suggestions will help you deal with that. You can familiarise yourself with security options in Zoom so that you can have more confidence when you face similar situations in the future.
- Mark as New
- Bookmark
- Subscribe
- Mute
- Subscribe to RSS Feed
- Permalink
- Report Inappropriate Content
2023-06-17 05:10 AM
Appreciate your advice ! thanks
- Presentation view changes size at random in app? in Zoom Meetings
- Breakout Rooms Feature Request - Dock/Merge to Meeting Window in Zoom Meetings
- Zoom Bombing Incident in Official UN Meeting in Zoom Meetings
- Zoom Bombing with free floating offensive video in Zoom Meetings
- Boxes of black shadows when sharing screen in Zoom Meetings