How to Create and Use Macros
How to Create and Use Macros How to create a macro: How to use a macro:
>My settings and then select the Macros tab.
Show less
Zoomtopia is here. Unlock the transformative power of generative AI, helping you connect, collaborate, and Work Happy with AI Companion.
Register nowEmpowering you to increase productivity, improve team effectiveness, and enhance skills.
Learn moreKeep your Zoom app up to date to access the latest features.
Download Center Download the Zoom appDownload hi-res images and animations to elevate your next Zoom meeting.
Browse Backgrounds Zoom Virtual BackgroundsEmpowering you to increase productivity, improve team effectiveness, and enhance skills.
Zoom AI CompanionUser groups are unique spaces where community members can collaborate, network, and exchange knowledge on similar interests and expertise.
Help & Resources is your place to discover helpful Zoom support resources, browse Zoom Community how-to documentation, and stay updated on community announcements.
The Events page is your destination for upcoming webinars, platform training sessions, targeted user events, and more. Stay updated on opportunities to enhance your skills and connect with fellow Zoom users.
How to Create and Use Macros How to create a macro: How to use a macro:
>My settings and then select the Macros tab.
Show less
How To Select Your Language Preference Community users can now select from various preferred languages in the Zoom Community. Available language options currently include the following: How to Select Your Preferred Language What To Expect You may notice that not everything on the Zoom Community will translate into your preferred language. For example, user-generated content will not translate. Posts will only be available in the language written by the original author of the content. Items that will translate include but are not limited to the following: P.S. Users who update their preferred language will receive a cool language badge 😎🔥
Show less
Have you received help from a community member? If so, don’t forget to mark their reply as a solution ✅ By marking a reply as a solution, you are helping fellow community members find an answer to a question that they may also have. Accepting a reply as a solution provides confirmation to your fellow community members that their reply was helpful! Also, you can accept more than one reply as a solution 😎 To mark a reply as a solution 👇 Bonus: The more accepted solutions a user has will increase their likelihood of appearing on our Happy Leaders board ⭐😎 Furthermore, you can filter discussion posts to include only those with an accepted solution by utilizing the Solved tab. Plus, if you are searching for a solution to a problem you are encountering, community posts that have already been solved will have a green checkmark next to them. Note: Please do not abuse our Happy Rewards program by performing activities that would inaccurately boost your points, the retrieval of badges, and/or your leaderboard ranking. We ask that you only mark a solution as the accepted solution if it has truly helped resolve your inquiry.
Show less
How to Use Topics and Tags. How to Use Topics. Topics are used within a community to help categorize posts. Topics enable you to categorize the content you write based on the content in the article. For example, in a discussion about Zoom meetings, you might apply a topic like “virtual backgrounds”. Unlike tags, topics are created by the community admins and are managed for consistency and need. Authors can choose/apply topics from a predefined list. How to Use Tags A tag is a single keyword or phrase that describes the topic, theme, or subject of a post. Tagging is a way to help other users discover interesting posts. It's also a way to organize content in the community that you think is related. When you apply tags to a post, you add its value by providing another way for community users to find it.
Show less
We encourage you to show off your Zoom expertise and knowledge by providing helpful replies to discussions and accepted solutions. The easiest way to find posts that are still in need of a reply is within the Unanswered tab on the Recent Activity feed from any category or board page. To reply to a question: To reply to a response on a discussion post: To accept an answer as a solution: To accept an answer to a question: To give someone a like:How to Reply to Questions.
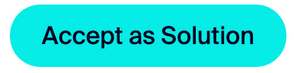
on the message.
again.
Show less
How to Ask a Question. We encourage you to first search the community for already posted questions and answers before submitting a new question. However, if you believe your question has not yet been asked, here are some helpful steps to follow for how to ask a good question. To ask a new question:
Show less
How to Search the Zoom Community. There is a lot of content within the community, and oftentimes, frequently asked questions and answers already exist. Therefore, we encourage you to search the community first to see if your question has already been asked and answered. How to search using the text field How to view advanced search results How to apply search modifiers in the search field How to customize search results
magnifying glass to the right of the search field. This will take you to the advanced search page.
Show less
How to Send and Receive Private Messages. If you want to connect with another community member privately, you have the option to send or reply to a direct message. To read a private message: To see the private messages you've sent: Note: Private messaging becomes available to community members after an allotted amount of registration days and activity have been contributed to the community.
Envelop at the top of the page to view your direct messages from your fellow community members.
Show less
How to Use Bookmarks. Bookmarks enable you to list community content (boards, articles, ideas, topics, or individual posts) on a special page so you can easily find it again.
> My Settings > Subscriptions & Notifications > My Bookmarks.
Show less
How to Manage Your Subscriptions and Notifications. Community subscriptions help you stay up to date on community activity that is of most interest to you. By receiving notifications on community activity, you can stay alert on new posts, replies to posts, and helpful solutions provided. You can subscribe to receive notifications for a specific category, board, or post. To turn on notifications, click the subscribe button under the “Options” dropdown. Subscriptions Notifications How To View Notifications
> My Settings > Subscriptions & Notifications.
You can click a subscription to go to the item.
at the top of the page.
> My Settings > Subscriptions & Notifications.
Show less