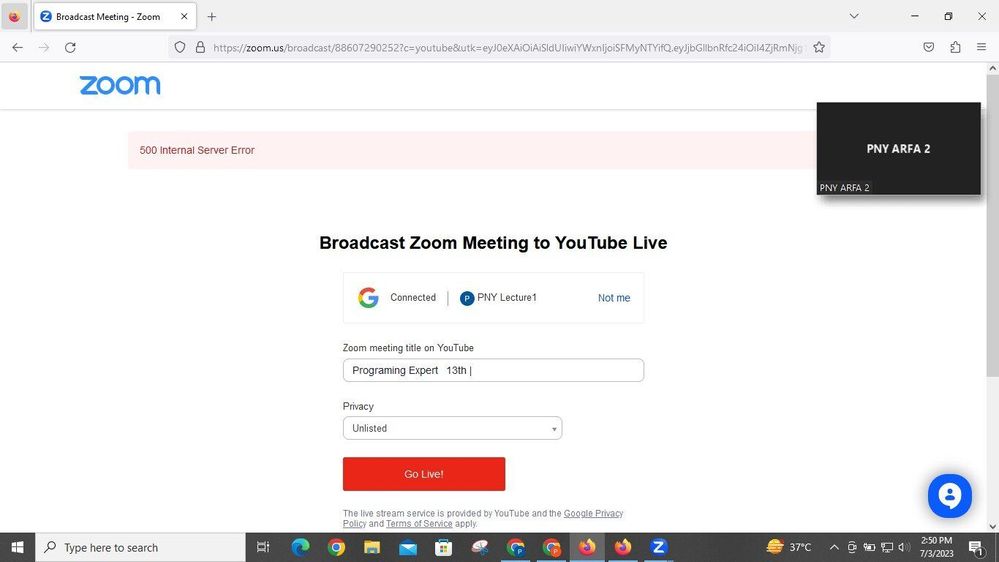500 internal server error when go live on youtube
- Mark as New
- Bookmark
- Subscribe
- Mute
- Subscribe to RSS Feed
- Permalink
- Report Inappropriate Content
2023-07-04 04:13 AM
I am facing 500 internal server error issue on youtube live streaming. You can see in screensot below.
I have cleared my browser cache and cookies multiple time. But this issue remains same.
Can anybody help me regarding this issue?
I will be thankfull.
- Topics:
-
Customer Stories
-
Meeting Features
- Mark as New
- Bookmark
- Subscribe
- Mute
- Subscribe to RSS Feed
- Permalink
- Report Inappropriate Content
2023-12-21 06:53 AM
Have you found out how to solve this problem?
- Mark as New
- Bookmark
- Subscribe
- Mute
- Subscribe to RSS Feed
- Permalink
- Report Inappropriate Content
2024-01-02 08:33 AM
I have the same issue, please advise how can I solve the issue?
- Mark as New
- Bookmark
- Subscribe
- Mute
- Subscribe to RSS Feed
- Permalink
- Report Inappropriate Content
2024-03-06 05:13 AM
Çözünürlüğü düşürün , deneyin.
- Mark as New
- Bookmark
- Subscribe
- Mute
- Subscribe to RSS Feed
- Permalink
- Report Inappropriate Content
2024-08-13 03:16 AM
same issue
- Mark as New
- Bookmark
- Subscribe
- Mute
- Subscribe to RSS Feed
- Permalink
- Report Inappropriate Content
2024-08-21 01:34 PM - edited 2024-08-21 01:35 PM
Hello Zoom Community members,
Please ensure that you enable livestreaming in both your Account and User settings before proceeding. Here’s how:
Account
To enable all members of your organization to livestream meetings with a custom livestream service:
- Sign in to the Zoom web portal as an administrator with the privilege to edit account settings.
- Click Account Management and then select Account Settings.
- Click the Meeting tab.
- Under In Meeting (Advanced), verify that Allow livestreaming of meetings is enabled.
- Select the Custom Live Streaming Service check box.
- Click Save to save the changes.
- (Optional) If you want to make this setting mandatory for all users in your account, click the lock icon, and then click Lock to confirm the setting.
- (Optional) Update the instructions so that the meeting organizer can configure the required settings when they schedule the meeting.
User
To enable livestreaming meetings that you host on Facebook:
- Sign in to the Zoom web portal.
- Click Settings.
- Click the Meeting tab.
- Under In Meeting (Advanced), verify that Allow livestreaming of meetings is enabled.
- Select the Custom Live Streaming Service check box.
- Click Save to save the changes.
Note: If the option is grayed out, it has been locked at either the group or account level, and you will need to contact your Zoom administrator to make changes. - (Optional) Update the instructions so that the meeting organizer can configure the required settings when they schedule the meeting.
How to set up custom livestreaming
Follow the sections below to set up custom live streaming for a meeting or webinar:
Meetings
- Sign in to the Zoom web portal.
- Click Meetings.
- Click Schedule a Meeting and enter the required information to schedule a meeting.
- Click Save to display a set of tabs with advanced options.
- Click the Live Streaming tab, then click Configure Custom Streaming Service.
- Follow the instructions located in the green box, which were provided by your administrator. Contact your administrator if the instructions do not include sufficient information, or enable Configure live stream during the meeting to enter the details live.
- Click Save to save your livestreaming settings.
The host will be able to livestream this meeting without needing to add these settings after the meeting begins.
Here is an article for reference https://support.zoom.com/hc/en/article?id=zm_kb&sysparm_article=KB0064210