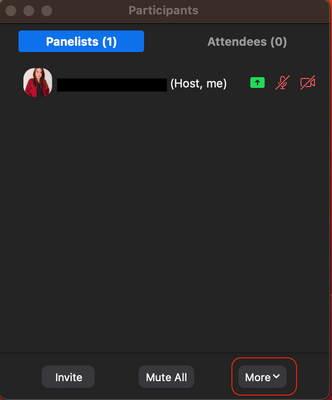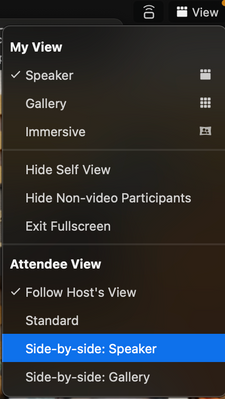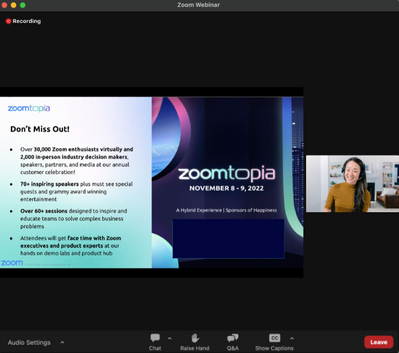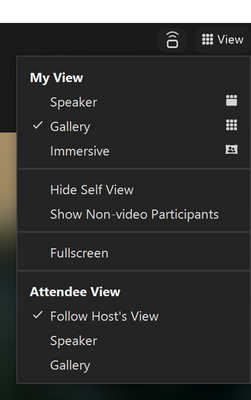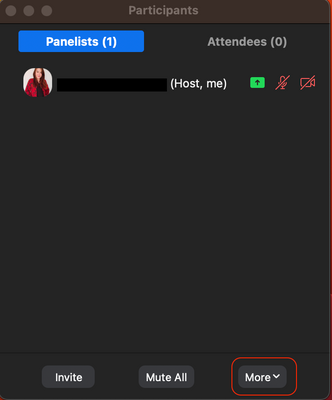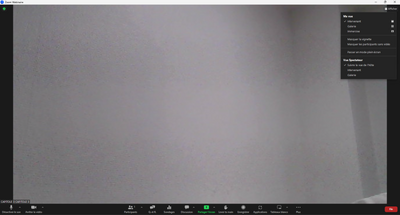Zoomtopia is here. Unlock the transformative power of generative AI, helping you connect, collaborate, and Work Happy with AI Companion.
Register now-
Products
Empowering you to increase productivity, improve team effectiveness, and enhance skills.
Learn moreCommunication
Productivity
Apps & Integration
Employee Engagement
Customer Care
Sales
Developer Tools
- Solutions
By audience- Resources
Connect & learnHardware & servicesDownload the Zoom app
Keep your Zoom app up to date to access the latest features.
Download Center Download the Zoom appZoom Virtual Backgrounds
Download hi-res images and animations to elevate your next Zoom meeting.
Browse Backgrounds Zoom Virtual Backgrounds- Plans & Pricing
- Solutions
- Product Forums
Empowering you to increase productivity, improve team effectiveness, and enhance skills.
Zoom AI CompanionBusiness Services
- Event Forums
- Customer Success Forum
- Quick Links
- Zoom
- Products
- Zoom Events and Webinars
- Webinar - side by side with presenter video & pres...
- Subscribe to RSS Feed
- Mark Topic as New
- Mark Topic as Read
- Float this Topic for Current User
- Bookmark
- Subscribe
- Mute
- Printer Friendly Page
Important updates from Zoom Support:
-
Starting February 3, 2025, Zoom Phone customers must add their phone numbers to an approved 10DLC campaign in order to use SMS/MMS capabilities on their numbers.
-
Introducing more live support options! More Zoom customers now have access to live agent chat support. Sign in and visit our Contact Support page to see all your available support options. We’re here to help!
- book presentation with panelists and audience in Zoom Meetings
- Presenter view Powerpoint in Zoom Meetings
- Software options for presentations in Zoom Meetings
- Share a PPT presentation in full screen/no audience; then full audience for Q&A in Zoom Docs
- Breakout Rooms and Presentation Sharing in Zoom Meetings
- Mark as New
- Bookmark
- Subscribe
- Mute
- Subscribe to RSS Feed
- Permalink
- Report Inappropriate Content
2023-07-05 08:55 AM
Hello
I would like to organize a webinar - which will be mostly myself presenting a powerpoint, and answering a few questions.
I would like to make sure that all the attendees see the same thing: a split screen with on one side the document I am presenting and on the other side the video feed of myself.
I searched the support but did not manage to find any clear answer on how to do that.
Can someby help me out?
Many many thanks!!
Solved! Go to Solution.
- Topics:
-
Presenting
-
Webinar settings
- Mark as New
- Bookmark
- Subscribe
- Mute
- Subscribe to RSS Feed
- Permalink
- Report Inappropriate Content
2023-07-06 06:25 PM
@groupecapitole Side-by-side: Speaker for the Attendee View is only available when you're sharing your screen that's why you can't see it in the options.
Also, when sharing screen, you can change the video layout by clicking Participants then More. Scroll down to Attendee View and select Side-by-side: Speaker.
Let me know if it worked!
- Mark as New
- Bookmark
- Subscribe
- Mute
- Subscribe to RSS Feed
- Permalink
- Report Inappropriate Content
2023-07-05 10:14 AM
@groupecapitole During you practice session, make sure to adjust your video layout by clicking View then select Speaker for My View (host view) and Side-by-side: Speaker for the Attendee View.
Attendees will be able to view the shared screen on the left hand side, and see the speaker on the right hand side of the screen.
I hope this helps.
- Mark as New
- Bookmark
- Subscribe
- Mute
- Subscribe to RSS Feed
- Permalink
- Report Inappropriate Content
2023-08-29 01:24 PM
When I go to view, I don't have "side-by-side: speaker" as an option. how do I get that option?
- Mark as New
- Bookmark
- Subscribe
- Mute
- Subscribe to RSS Feed
- Permalink
- Report Inappropriate Content
2023-08-29 01:26 PM
The Side-by-Side options only show when screen sharing is in progress.
- Mark as New
- Bookmark
- Subscribe
- Mute
- Subscribe to RSS Feed
- Permalink
- Report Inappropriate Content
2023-08-29 01:32 PM
TY!!
- Mark as New
- Bookmark
- Subscribe
- Mute
- Subscribe to RSS Feed
- Permalink
- Report Inappropriate Content
2023-08-29 01:28 PM
@eciancio Side-by-side: Speaker for the Attendee View is only available when you're sharing your screen that's why you can't see it in the options.
Also, when sharing screen, you can change the video layout by clicking Participants then More. Scroll down to Attendee View and select Side-by-side: Speaker.
- Mark as New
- Bookmark
- Subscribe
- Mute
- Subscribe to RSS Feed
- Permalink
- Report Inappropriate Content
2023-08-29 01:31 PM
TY! that is not clear in the instructions. I see it now.
- Mark as New
- Bookmark
- Subscribe
- Mute
- Subscribe to RSS Feed
- Permalink
- Report Inappropriate Content
2023-07-06 12:41 AM
Hey - thanks so much for taking the time.
I have tried what you said and bumped into 2 challenges:
- when not sharing anything, the view menu does not offer the side by side option (see screenshot)
- when sharing a screen, I cannot find the view menu...
Many many thanks for your support
- Mark as New
- Bookmark
- Subscribe
- Mute
- Subscribe to RSS Feed
- Permalink
- Report Inappropriate Content
2023-07-06 06:25 PM
@groupecapitole Side-by-side: Speaker for the Attendee View is only available when you're sharing your screen that's why you can't see it in the options.
Also, when sharing screen, you can change the video layout by clicking Participants then More. Scroll down to Attendee View and select Side-by-side: Speaker.
Let me know if it worked!
- Mark as New
- Bookmark
- Subscribe
- Mute
- Subscribe to RSS Feed
- Permalink
- Report Inappropriate Content
2023-07-06 07:07 PM
Excellent answer, @crissyd. It took me months to figure this out, though I suspect part of that time, it wasn’t even in the Participants -> More menu. The only way I could do it was either log in on another machine as Co-Host, or enable Dual Monitors. So happy now that many switches are available in multiple places!
- Mark as New
- Bookmark
- Subscribe
- Mute
- Subscribe to RSS Feed
- Permalink
- Report Inappropriate Content
2023-07-06 09:45 PM
Thanks, @Ray_Harwood ! Made me think too. Then I remembered that I enabled dual monitors (and I believe most only use one) so it's easier for me to see some controls/buttons.😁
- Mark as New
- Bookmark
- Subscribe
- Mute
- Subscribe to RSS Feed
- Permalink
- Report Inappropriate Content
2023-09-05 05:07 AM
I am testing and I see the side by side choice, i enable it but it still is only showing the ppt, not the side by side ppt and speaker video. What am I doing wrong?
- Mark as New
- Bookmark
- Subscribe
- Mute
- Subscribe to RSS Feed
- Permalink
- Report Inappropriate Content
2023-09-05 08:11 AM
@eciancio, be sure to note that the Host/Co-Hosts will have two sets of side-by-side options, one for yourself individually, and one under the Attendees View menu heading. If you are setting the one for Attendees, you have to be logged in (on another device, on another account) as an attendee to see the effect.
- Mark as New
- Bookmark
- Subscribe
- Mute
- Subscribe to RSS Feed
- Permalink
- Report Inappropriate Content
2023-09-05 08:14 AM
I was signed in as a speaker and on my ipad as an attendee and it did not show any differently as an attendee.
- Mark as New
- Bookmark
- Subscribe
- Mute
- Subscribe to RSS Feed
- Permalink
- Report Inappropriate Content
2023-09-05 08:36 AM - edited 2023-09-05 08:36 AM
As a speaker, you can’t affect the attendee’s view. Only a Host/Co-Host can do this. When done by someone with Host privileges, it affects all attendees uniformly.
- Mark as New
- Bookmark
- Subscribe
- Mute
- Subscribe to RSS Feed
- Permalink
- Report Inappropriate Content
2023-09-05 08:53 AM
Sorry, misspoke. I am the host, signed in as host. Still not working. I was signed in as an attendee on my ipad to see what it looked like. I wish it would work, but it isn't.
- Mark as New
- Bookmark
- Subscribe
- Mute
- Subscribe to RSS Feed
- Permalink
- Report Inappropriate Content
2023-07-07 12:11 AM
Thanks so much @crissyd - it worked! 🙏