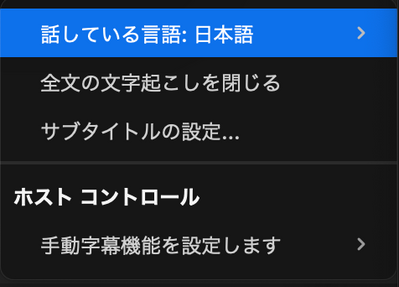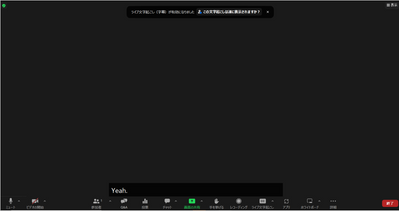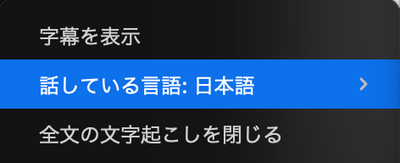Zoomtopia is here. Unlock the transformative power of generative AI, helping you connect, collaborate, and Work Happy with AI Companion.
Register now-
Products
Empowering you to increase productivity, improve team effectiveness, and enhance skills.
Learn moreCommunication
Productivity
Apps & Integration
Employee Engagement
Customer Care
Sales
Developer Tools
- Solutions
By audience- Resources
Connect & learnHardware & servicesDownload the Zoom app
Keep your Zoom app up to date to access the latest features.
Download Center Download the Zoom appZoom Virtual Backgrounds
Download hi-res images and animations to elevate your next Zoom meeting.
Browse Backgrounds Zoom Virtual Backgrounds- Plans & Pricing
- Solutions
-
Product Forums
Empowering you to increase productivity, improve team effectiveness, and enhance skills.
Zoom AI CompanionBusiness Services
-
User Groups
Community User Groups
User groups are unique spaces where community members can collaborate, network, and exchange knowledge on similar interests and expertise.
Location and Language
Industry
-
Help & Resources
Community Help
Help & Resources is your place to discover helpful Zoom support resources, browse Zoom Community how-to documentation, and stay updated on community announcements.
-
Events
Community Events
The Events page is your destination for upcoming webinars, platform training sessions, targeted user events, and more. Stay updated on opportunities to enhance your skills and connect with fellow Zoom users.
Community Events
- Zoom
- Products
- Zoom Events and Webinars
- Re: Real-time translation from Japanese to Japanes...
- Subscribe to RSS Feed
- Mark Topic as New
- Mark Topic as Read
- Float this Topic for Current User
- Bookmark
- Subscribe
- Mute
- Printer Friendly Page
Important updates from Zoom Support:
-
Starting February 3, 2025, Zoom Phone customers must add their phone numbers to an approved 10DLC campaign in order to use SMS/MMS capabilities on their numbers.
-
Introducing more live support options! More Zoom customers now have access to live agent chat support. Sign in and visit our Contact Support page to see all your available support options. We’re here to help!
- Mark as New
- Bookmark
- Subscribe
- Mute
- Subscribe to RSS Feed
- Permalink
- Report Inappropriate Content
2022-10-06 07:03 PM
Hi,
Zoom released news about enhancing audio live caption in August 2022.
In 1:1 Zoom, japanese live caption are now displayed according to their news, but there is an another pattern that is not working.
That is if the webinar host sets the japanese live caption.
When they set the live caption, the Japanese to English subtitles are displayed...
I hope that I would like Japanese audio subtitles to be displayed for the deaf and hard of hearing in this pattern.
Does anyone know a solution for this issue?
I would like to know how the host can translate Japanese audio into Japanese subtitles and display live captions.
Thanks in advance,
Shoya
Solved! Go to Solution.
- Mark as New
- Bookmark
- Subscribe
- Mute
- Subscribe to RSS Feed
- Permalink
- Report Inappropriate Content
2022-10-11 09:51 PM
Hi Jing-san,
Thank you for your suggestion...
Client = my zoom application is the latest version, but I don't know if the host is updating to the latest version. I will ask him tomorrow!!
Shoya
- Mark as New
- Bookmark
- Subscribe
- Mute
- Subscribe to RSS Feed
- Permalink
- Report Inappropriate Content
2022-10-16 07:04 PM
Shoyaさん
ご確認ありがとうございます。
大変恐縮ですが、
私から共有した画面はライブ翻訳のライセンスをお持ちの場合、表示される仕様になります。
現在、おそらくShoya様のアカウントはこちらのライブ翻訳の契約がないため、ライブ文字おこしのみになります。なお、現時点でまだアカウントによってライブ文字起こしのリリース時期が遅れている場合があるため、お待ちください。
こちらの機能が早めにご利用されたい場合、ライブ翻訳のライセンスをご購入いただくと利用ができるようになります。
窓口について、下記URLをご確認ください。
https://explore.zoom.us/docs/jp-jp/contactus.html
以上、よろしくお願いいたします。
- Mark as New
- Bookmark
- Subscribe
- Mute
- Subscribe to RSS Feed
- Permalink
- Report Inappropriate Content
2022-10-07 02:53 AM
Hi Shoya-san
Please make sure the speaker and the listener setting the language both are Japanese.
Please also upgrade your client to the latest version too.
Then try again.
Thanks,
Jing
- Mark as New
- Bookmark
- Subscribe
- Mute
- Subscribe to RSS Feed
- Permalink
- Report Inappropriate Content
2022-10-11 09:51 PM
Hi Jing-san,
Thank you for your suggestion...
Client = my zoom application is the latest version, but I don't know if the host is updating to the latest version. I will ask him tomorrow!!
Shoya
- Mark as New
- Bookmark
- Subscribe
- Mute
- Subscribe to RSS Feed
- Permalink
- Report Inappropriate Content
2022-10-11 10:25 PM
Shoyaさん
日本語も対応できます。😊
念のための確認ですが、翻訳された字幕が不要ということでしょうか。
もし文字起こしのみのご利用をご希望の場合であれば、ホストのアカウント設定にて「翻訳された字幕」という機能をオフしていただければ、Meeting中文字起こしのみを表示されます。
下記のスクリーンショット通りになります。
上記は回答になりましたでしょうか。
Jing
- Mark as New
- Bookmark
- Subscribe
- Mute
- Subscribe to RSS Feed
- Permalink
- Report Inappropriate Content
2022-10-13 05:58 PM
Jingさん
助かります。
はい、ホスト側が話している日本語をユーザー側で日本語字幕を表示したいのです。
日本語から英語、中国語にする必要はありません。
現状はユーザー側からみた字幕は「英語」で表示されています。
そのため、Jingさんの解決策で実現できる可能性が高いですね。
私がホスト側とやりとりできる機会が限られているため、確認に時間が必要です。
しばらくお待ちくださいませ。
Shoya
- Mark as New
- Bookmark
- Subscribe
- Mute
- Subscribe to RSS Feed
- Permalink
- Report Inappropriate Content
2022-10-13 11:20 PM
Jingさん、ホスト側の設定とウェビナー画面をチェックしました。
■アプリケーションVer. 5,12,21(9281)
■設定
■ウェビナー画面
■ライブ文字起こしアイコンをクリックしたときの選択画面
Jingさんが画像で共有してくださった設定を表示するものが見つかりませんでした…
どこに原因があるのだろうか…
Shoya
- Mark as New
- Bookmark
- Subscribe
- Mute
- Subscribe to RSS Feed
- Permalink
- Report Inappropriate Content
2022-10-13 11:58 PM
Shoyaさん
ご確認ありがとうございます。
もし「翻訳された字幕」が存在しない場合、翻訳というライセンスをお持ちではない認識です。つまり、設定するのが不要になります。
なお、いただいた条件で原因を絞られてきたので、おそらく参加者側の「話している言語:日本語」を選んではないかと思われます。英語のままであれば、英語の文字起こしになります。
大変お手数ですが、参加者にも同じように「話している言語:日本語」を選んでいただけませんか。
Jing
- Mark as New
- Bookmark
- Subscribe
- Mute
- Subscribe to RSS Feed
- Permalink
- Report Inappropriate Content
2022-10-14 02:34 AM
Jingさん、引き続きご協力感謝いたします。
参加者側でも試しましたが、ホスト側と同じ表示になっています。
「話している言語:」の項目がない状態ですね…
- Mark as New
- Bookmark
- Subscribe
- Mute
- Subscribe to RSS Feed
- Permalink
- Report Inappropriate Content
2022-10-16 07:04 PM
Shoyaさん
ご確認ありがとうございます。
大変恐縮ですが、
私から共有した画面はライブ翻訳のライセンスをお持ちの場合、表示される仕様になります。
現在、おそらくShoya様のアカウントはこちらのライブ翻訳の契約がないため、ライブ文字おこしのみになります。なお、現時点でまだアカウントによってライブ文字起こしのリリース時期が遅れている場合があるため、お待ちください。
こちらの機能が早めにご利用されたい場合、ライブ翻訳のライセンスをご購入いただくと利用ができるようになります。
窓口について、下記URLをご確認ください。
https://explore.zoom.us/docs/jp-jp/contactus.html
以上、よろしくお願いいたします。
- Mark as New
- Bookmark
- Subscribe
- Mute
- Subscribe to RSS Feed
- Permalink
- Report Inappropriate Content
2022-10-20 02:22 AM
- Mark as New
- Bookmark
- Subscribe
- Mute
- Subscribe to RSS Feed
- Permalink
- Report Inappropriate Content
2022-10-20 02:36 AM
Shoyaさん
こちらこそ、ご丁寧に最後まで返事してくださってありがとうございました。
Zoom社員一同、引き続き皆様の力になるよう頑張っていきたいです。
リリースの時間が違う点に対し、ご理解いただき、本当にありがとうございました。
今後も何か困りごとがございましたら、お気軽にご連絡ください。
Jing
- Mark as New
- Bookmark
- Subscribe
- Mute
- Subscribe to RSS Feed
- Permalink
- Report Inappropriate Content
2022-10-11 11:29 PM
the HOST needs to enable it in the meeting.
_____________________________
Need more help? Hire a ZoomPro - https://zoompros.guru
and join our FB group https://www.facebook.com/groups/zoomeventpros
- Mark as New
- Bookmark
- Subscribe
- Mute
- Subscribe to RSS Feed
- Permalink
- Report Inappropriate Content
2022-10-10 11:08 AM
this may also be of interest https://support.zoom.us/hc/en-us/articles/9644962487309-Using-Sign-Language-Interpretation?fbclid=Iw...
_____________________________
Need more help? Hire a ZoomPro - https://zoompros.guru
and join our FB group https://www.facebook.com/groups/zoomeventpros
- Mark as New
- Bookmark
- Subscribe
- Mute
- Subscribe to RSS Feed
- Permalink
- Report Inappropriate Content
2022-10-11 10:01 PM
Hi DeniseLahat-san,
The link you provided is certainly interesting. Thank you!
I'm not good at English, so I may not be able to express what I want to ask well..
I hope that I want Japanese subtitles to be displayed automatically without interpreter when Japanese is input.
I think this feature is probably a feature called live captions...
- Mark as New
- Bookmark
- Subscribe
- Mute
- Subscribe to RSS Feed
- Permalink
- Report Inappropriate Content
2023-09-23 03:55 AM
Clarify the goal, such as adapting dialects, formality, or transcription.
Employ translation or speech-to-text software with customization options.
Consider language experts for accuracy in specialized content.
Ensure translations adapt to the conversation context.
Establish a feedback mechanism to improve translation quality.
Test the system before critical use.
Accurately document transcriptions if needed. Train users for effective system use.
Comply with privacy and ethical standards.
Regularly update and maintain the system.
for example
Download Zoom App: Get the "Zoom Cloud Meetings" app from the App Store on your iPhone.
Sign In or Create Account: Sign in to your Zoom account or create a new one.
Join a Meeting: Open the app, tap "Join a Meeting," enter the meeting ID, and hit "Join."
Host a Meeting: As a host, log in to the Zoom app, tap "Schedule" or "Host a Meeting," configure settings, and create your meeting.
Meeting Controls: Control your phone's camera and microphone using on-screen icons during the meeting.
Access Features: Swipe down on the phone screen to access options like chat and participants.
Leave the Meeting: Swipe up and tap "Leave Meeting" to exit.
You can also explore advanced features like phone caption, breakout rooms, and virtual backgrounds if needed.
- Is there a way to translate a Zoom meeting, or webinar, without Host intervention? in Zoom Meetings
- Issues Signing Into Desktop App in Zoom Meetings
- Translated captions in Zoom Meetings
- How can I change the language on AI Companion side panel? in Zoom AI Companion
- creating General App for internal use in Zoom Meetings