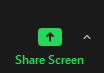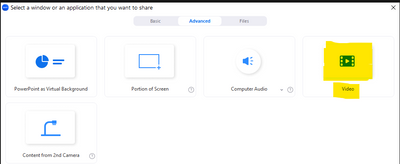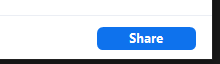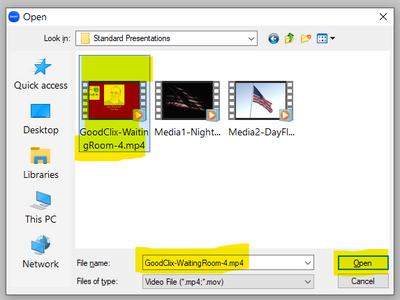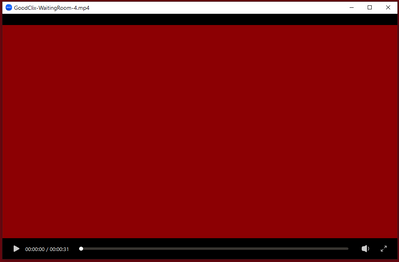Zoomtopia is here. Unlock the transformative power of generative AI, helping you connect, collaborate, and Work Happy with AI Companion.
Register now-
Products
Empowering you to increase productivity, improve team effectiveness, and enhance skills.
Learn moreCommunication
Productivity
Apps & Integration
Employee Engagement
Customer Care
Sales
Developer Tools
- Solutions
By audience- Resources
Connect & learnHardware & servicesDownload the Zoom app
Keep your Zoom app up to date to access the latest features.
Download Center Download the Zoom appZoom Virtual Backgrounds
Download hi-res images and animations to elevate your next Zoom meeting.
Browse Backgrounds Zoom Virtual Backgrounds- Plans & Pricing
- Solutions
-
Product Forums
Empowering you to increase productivity, improve team effectiveness, and enhance skills.
Zoom AI CompanionBusiness Services
-
User Groups
Community User Groups
User groups are unique spaces where community members can collaborate, network, and exchange knowledge on similar interests and expertise.
Location and Language
Industry
-
Help & Resources
Community Help
Help & Resources is your place to discover helpful Zoom support resources, browse Zoom Community how-to documentation, and stay updated on community announcements.
-
Events
Community Events
The Events page is your destination for upcoming webinars, platform training sessions, targeted user events, and more. Stay updated on opportunities to enhance your skills and connect with fellow Zoom users.
Community Events
- Zoom
- Products
- Zoom Events and Webinars
- Re: playing a video during live webinar
- Subscribe to RSS Feed
- Mark Topic as New
- Mark Topic as Read
- Float this Topic for Current User
- Bookmark
- Subscribe
- Mute
- Printer Friendly Page
playing a video during live webinar
- Mark as New
- Bookmark
- Subscribe
- Mute
- Subscribe to RSS Feed
- Permalink
- Report Inappropriate Content
2022-11-16 02:18 AM
Good morning all, hoping you can help.
We'll soon be running a live webinar and, about halfway through, want to play a 10 minute video file. I can't seem to find a place as a webinar host to actually embed that video so that I can just click 'play' and it'll start showing to all participants.
I may be being dense, but surely there's an option somewhere to upload the video file before the webinar starts which is then just ready to play at the click of a button - rather than having to load it up in a different video player, then having to switch screens and 'share' the host's screen?
Many thanks in advance!
- Mark as New
- Bookmark
- Subscribe
- Mute
- Subscribe to RSS Feed
- Permalink
- Report Inappropriate Content
2022-11-16 04:52 AM - edited 2022-11-16 04:57 AM
Hi, @coolled123,
It's easy, actually. First, I'll refer you to this Zoom Support article:
Note the prerequisites: 4-core CPU, 1.5Mbps up and down Internet connection, and only MOV or MP4 files (with the H.264 codec, which most are).
Here's the steps, assuming you are already in a meeting:
- Click the green Share Screen button.
- On the pop-up window, click the Advanced tab:
- Click on the Video option:
- Note that Share Sound and Optimize for Video Clip are automatically enabled:
- Now click the blue Share button. Note: You are not yet sharing your screen; whatever the attendees were seeing.. they're still seeing.
- In the Open dialog box that comes up, select the video you want to show. You can navigate to a folder and select the video's thumbnail, or even paste in a path:
- Once you've selected the video, click "Open". NOTE: Now your video will be visible to attendees in Share Screen mode. It will not be playing... only the first frame of the video will be visible. You will then see the Video Player:
and the usual "I'm in screen sharing mode" green-and-red floating menu bar somewhere on your screen: - Adjust the volume as needed, then click the Play button when you're ready for the video to start:
- The video player controls hide after a few seconds; they will re-appear when you hover over the window. You can pause, move the slider forward and backward, and adjust the volume. Your attendees will see the video in full-screen mode, like any other screen share; no need for you to expand the player to "full screen".
- When done, you can click the X in the upper right of the player to stop screen sharing; or you can locate the floating green-and-red menu bar and click Stop Share, or if appropriate click the green New Share button to initiate another Share Screen... you can even call up another video to play!
Here's a VERY IMPORTANT note: Practice this in a test meeting in advance! Every video should be played in the Video Player. Just because you can play a video in some other player does not guarantee that the Zoom Video Player will play it successfully. Don't be surprised in the middle of a meeting... be surprised a few days before, so you have time to recover!
I've done this whole process many times, and it works successfully -- and I've caught a few videos that I could not play in advance! If you have any video editing software at all, it's not difficult to re-encode the full video into another format, but you might have to search for a tool to do it if you're not set up with video editing software. I use Adobe Premiere Pro, and re-encoding is an easy process there.
Good luck!
- Mark as New
- Bookmark
- Subscribe
- Mute
- Subscribe to RSS Feed
- Permalink
- Report Inappropriate Content
2022-11-16 05:46 AM
Hi Ray, thank you very much for your detailed reply - it's very much appreciated! Some good points about testing the videos ahead of time, rather than assuming they'll work 🙂
Many thanks again!
- Mark as New
- Bookmark
- Subscribe
- Mute
- Subscribe to RSS Feed
- Permalink
- Report Inappropriate Content
2022-11-16 05:53 AM
Glad to help, @coolled123. In a recent engagement where I assisted in 30+ webinars in a 1-week period, there were "pre-roll" and "post-roll" videos with licensed music to be played, different for each session. Two members of the team created the videos from PowerPoint slide decks, and in the process, one of the team members created a couple of M4V videos. The Zoom "Open File" dialog would not even see them! We did discover that you can actually just rename an M4V file to an MP4 file... but fortunately I discovered this early in the morning as I was testing all of the pre- and post-roll videos for playability.
Successful Zoom production requires testing, testing, and more testing. 😎
Glad to help.