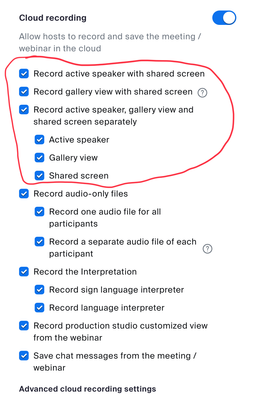Zoomtopia is here. Unlock the transformative power of generative AI, helping you connect, collaborate, and Work Happy with AI Companion.
Register now-
Products
Empowering you to increase productivity, improve team effectiveness, and enhance skills.
Learn moreCommunication
Productivity
Apps & Integration
Employee Engagement
Customer Care
Sales
Developer Tools
- Solutions
By audience- Resources
Connect & learnHardware & servicesDownload the Zoom app
Keep your Zoom app up to date to access the latest features.
Download Center Download the Zoom appZoom Virtual Backgrounds
Download hi-res images and animations to elevate your next Zoom meeting.
Browse Backgrounds Zoom Virtual Backgrounds- Plans & Pricing
- Solutions
- Product Forums
Empowering you to increase productivity, improve team effectiveness, and enhance skills.
Zoom AI CompanionBusiness Services
- Event Forums
- Customer Success Forum
- Quick Links
- Zoom
- Products
- Zoom Events and Webinars
- Re: PowerPoint during webinar
- Subscribe to RSS Feed
- Mark Topic as New
- Mark Topic as Read
- Float this Topic for Current User
- Bookmark
- Subscribe
- Mute
- Printer Friendly Page
Important updates from Zoom Support:
-
Effective immediately, customers with subscription plans greater than $10 USD/month may receive live chat support. Sign in and visit our contact page to view your support options.
-
Starting February 1, 2025, Zoom Phone customers must add their phone numbers to an approved 10DLC campaign in order to keep using SMS/MMS capabilities on their numbers.
- We want to start as a "webinar" for 1.5 hours then turn in Zoom Meetings
- converting a webinar to a meeting during the webinar in Zoom Meetings
- The angle of view of the background changes for each URL in a fixed webinar in Zoom Events and Webinars
- Auto-fill Webinar Registration (When Logged In) in Zoom Events and Webinars
- Presenter view Powerpoint in Zoom Meetings
- Mark as New
- Bookmark
- Subscribe
- Mute
- Subscribe to RSS Feed
- Permalink
- Report Inappropriate Content
2023-11-15 12:36 PM
The PowerPoint slides did not record in our Zoom webinar. Is there a setting that needs to be changed in the settings so the slides will record next time?
Solved! Go to Solution.
- Topics:
-
Webinar settings
- Mark as New
- Bookmark
- Subscribe
- Mute
- Subscribe to RSS Feed
- Permalink
- Report Inappropriate Content
2023-11-15 02:26 PM
Welcome to the Zoom Community, @gwuZoom.
You don’t mention what you’re doing with the recordings: viewing on-demand, downloading and viewing individual videos , or downloading and editing. There are a variety of settings for Cloud recordings that will produce one or more Share Screen videos. I have a few extra options, but the red-checked ones should be enabled.
See this Zoom Support article for more information/details on Cloud recording:
https://support.zoom.us/hc/en-us/articles/360060240972-Managing-cloud-recording-settings
Similar settings for local recordings are available in the Desktop Settings, with more info here:
https://support.zoom.us/hc/en-us/articles/201362623-Changing-settings-in-the-desktop-client-mobile-a...
- Mark as New
- Bookmark
- Subscribe
- Mute
- Subscribe to RSS Feed
- Permalink
- Report Inappropriate Content
2023-11-15 02:04 PM
Local recording or cloud? Can you confirm which recording settings are currently being used?
- Mark as New
- Bookmark
- Subscribe
- Mute
- Subscribe to RSS Feed
- Permalink
- Report Inappropriate Content
2023-11-16 12:55 PM
I had it set to record local. Would that have caused an issue?
- Mark as New
- Bookmark
- Subscribe
- Mute
- Subscribe to RSS Feed
- Permalink
- Report Inappropriate Content
2023-11-16 01:00 PM
Local recordings capture the meeting as the participant recording sees the meeting, meaning the recording will capture the meeting in speaker view, if that is what video layout is currently in use.
Can you confirm that you were able to view the presenter's slides when recording locally?
https://support.zoom.com/hc/en/article?id=zm_kb&sysparm_article=KB0063640
- Mark as New
- Bookmark
- Subscribe
- Mute
- Subscribe to RSS Feed
- Permalink
- Report Inappropriate Content
2023-11-15 02:26 PM
Welcome to the Zoom Community, @gwuZoom.
You don’t mention what you’re doing with the recordings: viewing on-demand, downloading and viewing individual videos , or downloading and editing. There are a variety of settings for Cloud recordings that will produce one or more Share Screen videos. I have a few extra options, but the red-checked ones should be enabled.
See this Zoom Support article for more information/details on Cloud recording:
https://support.zoom.us/hc/en-us/articles/360060240972-Managing-cloud-recording-settings
Similar settings for local recordings are available in the Desktop Settings, with more info here:
https://support.zoom.us/hc/en-us/articles/201362623-Changing-settings-in-the-desktop-client-mobile-a...
- Mark as New
- Bookmark
- Subscribe
- Mute
- Subscribe to RSS Feed
- Permalink
- Report Inappropriate Content
2023-11-16 12:57 PM
Thanks Ray! The webinar was downloaded to be edited. I'll check our settings. I should also mention I had the recording set to local instead of the Cloud. I'm not sure if that may have been the issue?
- Mark as New
- Bookmark
- Subscribe
- Mute
- Subscribe to RSS Feed
- Permalink
- Report Inappropriate Content
2023-11-16 01:02 PM
If the PowerPoint slides did not record during your Zoom webinar, there are several potential reasons and settings you can check for future recordings:
Enable "Share Computer Sound" Option:
- When sharing a PowerPoint presentation, make sure to check the "Share Computer Sound" option. This ensures that the audio from the PowerPoint slides is captured during the recording.
Update Zoom Client:
- Ensure that you are using the latest version of the Zoom client. Updates may include improvements and bug fixes related to recording features.
Check Recording Settings:
- Open your Zoom settings and go to the "Recording" tab. Confirm that the option for "Record video during screen sharing" is enabled.
Select "Optimize for 3rd Party Video Editor":
- When scheduling the webinar, under the "Advanced Options," select "Optimize for 3rd party video editor." This can help ensure that all content, including PowerPoint slides, is recorded.
Record Locally:
- Consider using the "Record on this Computer" option instead of cloud recording. Local recording tends to capture content more reliably.
Test Before Webinar:
- Before the actual webinar, conduct a test meeting where you share your PowerPoint slides and record to ensure that everything works as expected.
Use PowerPoint as Virtual Background:
- If you are sharing PowerPoint slides through screen sharing, consider using the PowerPoint Virtual Background feature. This can help ensure that the slides are captured correctly.
Consult Zoom Support:
- If the issue persists, reach out to Zoom's support for assistance. They can provide specific guidance based on your setup.
Remember that Zoom's features and settings can evolve, so it's a good idea to check the latest documentation or reach out to Zoom support for the most up-to-date information. Always conduct thorough tests before important webinars to ensure that recording settings are configured correctly.