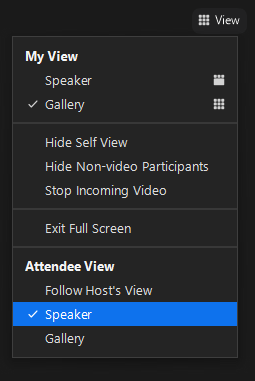Zoomtopia is here. Unlock the transformative power of generative AI, helping you connect, collaborate, and Work Happy with AI Companion.
Register now-
Products
Empowering you to increase productivity, improve team effectiveness, and enhance skills.
Learn moreCommunication
Productivity
Apps & Integration
Employee Engagement
Customer Care
Sales
Developer Tools
- Solutions
By audience- Resources
Connect & learnHardware & servicesDownload the Zoom app
Keep your Zoom app up to date to access the latest features.
Download Center Download the Zoom appZoom Virtual Backgrounds
Download hi-res images and animations to elevate your next Zoom meeting.
Browse Backgrounds Zoom Virtual Backgrounds- Plans & Pricing
- Solutions
-
Product Forums
Empowering you to increase productivity, improve team effectiveness, and enhance skills.
Zoom AI CompanionBusiness Services
-
User Groups
Community User Groups
User groups are unique spaces where community members can collaborate, network, and exchange knowledge on similar interests and expertise.
Location and Language
Industry
-
Help & Resources
Community Help
Help & Resources is your place to discover helpful Zoom support resources, browse Zoom Community how-to documentation, and stay updated on community announcements.
-
Events
Community Events
The Events page is your destination for upcoming webinars, platform training sessions, targeted user events, and more. Stay updated on opportunities to enhance your skills and connect with fellow Zoom users.
Community Events
- Zoom
- Products
- Zoom Events and Webinars
- Hiding the Host during a webinar
- Subscribe to RSS Feed
- Mark Topic as New
- Mark Topic as Read
- Float this Topic for Current User
- Bookmark
- Subscribe
- Mute
- Printer Friendly Page
- Mark as New
- Bookmark
- Subscribe
- Mute
- Subscribe to RSS Feed
- Permalink
- Report Inappropriate Content
2023-02-17 12:18 PM
Hi!
I am hosting a webinar with a group of panelists and would like to be hidden for most of the webinar. I can't find a way to hide myself. "Hide non-video participant" only affects my personal view and other panelists/attendees can still see my name in a black box. "Stop my video" also does not work as others still see my name in a black box.
Any ideas on how to stay hidden during a webinar? Thank you for your help!
Kathleen
Solved! Go to Solution.
- Mark as New
- Bookmark
- Subscribe
- Mute
- Subscribe to RSS Feed
- Permalink
- Report Inappropriate Content
2023-02-17 12:49 PM
Welcome to the Zoom Community, @fommnp.
First, you should know that the Host can exercise control over what view the Attendees see, and almost always, the view seen by the Host and Panelists is different! When I'm facilitating a Webinar for a client, I always have a second PC log into the event as an attendee, so I know exactly what they're seeing. I always "warn" my panelists and co-hosts not to worry if they're seeing extra videos on their screen -- I'm controlling the attendee view.
So here's the thing: Set the View menu to Attendee View: Speaker:
Then Spotlight only those people you want the attendees to see. With Attendee View set to Speaker, only Spotlighted (Spotlit?) people will be shown. If you have Attendee View set to Gallery, anyone with camera On will be seen; you can effectively also "hide" from view there by leaving your camera Off.
Try it with a couple of friends... one or two playing Co-Host and Panelist, and another playing attendee. That's the best way to learn it. (It took me months to figure this all out!!)
- Mark as New
- Bookmark
- Subscribe
- Mute
- Subscribe to RSS Feed
- Permalink
- Report Inappropriate Content
2023-02-17 12:49 PM
Welcome to the Zoom Community, @fommnp.
First, you should know that the Host can exercise control over what view the Attendees see, and almost always, the view seen by the Host and Panelists is different! When I'm facilitating a Webinar for a client, I always have a second PC log into the event as an attendee, so I know exactly what they're seeing. I always "warn" my panelists and co-hosts not to worry if they're seeing extra videos on their screen -- I'm controlling the attendee view.
So here's the thing: Set the View menu to Attendee View: Speaker:
Then Spotlight only those people you want the attendees to see. With Attendee View set to Speaker, only Spotlighted (Spotlit?) people will be shown. If you have Attendee View set to Gallery, anyone with camera On will be seen; you can effectively also "hide" from view there by leaving your camera Off.
Try it with a couple of friends... one or two playing Co-Host and Panelist, and another playing attendee. That's the best way to learn it. (It took me months to figure this all out!!)
- Mark as New
- Bookmark
- Subscribe
- Mute
- Subscribe to RSS Feed
- Permalink
- Report Inappropriate Content
2023-05-09 08:36 PM
So, if a panelist has a camera off, there won't be a black box with their name on it? what is "speaker view" I understand Speaker view is a big speaker and the rest on top. I want to have Gallery view where ONLY the panelists with camera on are shown. How to do that?
- Mark as New
- Bookmark
- Subscribe
- Mute
- Subscribe to RSS Feed
- Permalink
- Report Inappropriate Content
2023-05-10 07:55 AM
Welcome to the Zoom Community, @aster1234.
Keep in mind that the Host controls the Attendee view, and that the traditional Speaker and Gallery views are modified somewhat when using Spotlighting.
When setting Speaker View for your attendees, if there is no Spotlighting, then one person is displayed – the person taking, as you would expect. If you Spotlight one or more people, everyone spotlit (up to 9) are shown.
If Gallery View is set for attendees, all Panelists (including hosts and cohosts) go have their camera on will be shown, regardless of spotlighting.
- Mark as New
- Bookmark
- Subscribe
- Mute
- Subscribe to RSS Feed
- Permalink
- Report Inappropriate Content
2023-02-17 02:46 PM
Thank you so much, this is very helpful and I will try this!
-Kathleen
- Mark as New
- Bookmark
- Subscribe
- Mute
- Subscribe to RSS Feed
- Permalink
- Report Inappropriate Content
2023-02-27 11:01 AM
This is EXACTLY what I was coming to figure out! Thank you for asking! 🙂
- Mark as New
- Bookmark
- Subscribe
- Mute
- Subscribe to RSS Feed
- Permalink
- Report Inappropriate Content
2023-02-28 11:32 AM
Hi Kymberly,
I had trouble managing the spotlight, so used the following with success this weekend at my event.
For my intro
My view: Speaker
Attendee View: Follow Speaker view
When I transitioned to the panel and I wanted to "hide" I switched to
My view: Gallery
I had a computer on monitoring the participant view and I was hidden. I was also hidden on the recording. I definitely recommend logging in on 3 computers/phones in the practice session to check it out. One as host, one as a panelist, and one as a participant. It's fine to "start the webinar" in a practice session. Good luck!
- How to test out a poll in a practice session and join as a participant in Zoom Team Chat
- Export webinar links for all registrants in Zoom Events and Webinars
- Webinar Chat enabled with reactions and hyperlinked text in Zoom Events and Webinars
- Generate Captions in webinar in Zoom Meetings
- Setting Up Paid registration for a webinar in Zoom Events and Webinars