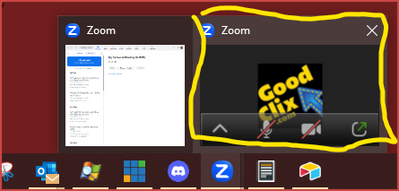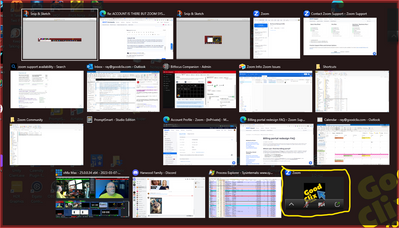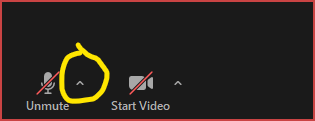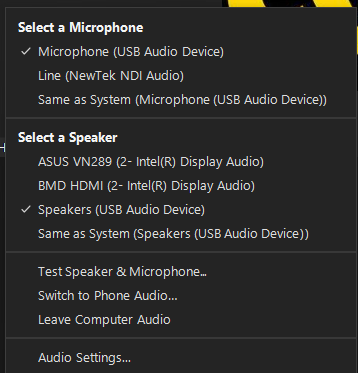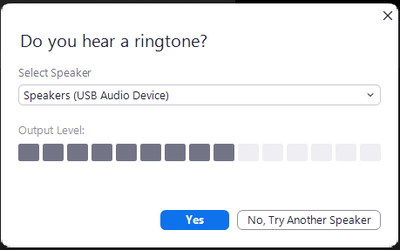Zoomtopia is here. Unlock the transformative power of generative AI, helping you connect, collaborate, and Work Happy with AI Companion.
Register now-
Products
Empowering you to increase productivity, improve team effectiveness, and enhance skills.
Learn moreCommunication
Productivity
Apps & Integration
Employee Engagement
Customer Care
Sales
Developer Tools
- Solutions
By audience- Resources
Connect & learnHardware & servicesDownload the Zoom app
Keep your Zoom app up to date to access the latest features.
Download Center Download the Zoom appZoom Virtual Backgrounds
Download hi-res images and animations to elevate your next Zoom meeting.
Browse Backgrounds Zoom Virtual Backgrounds- Plans & Pricing
- Solutions
- Product Forums
Empowering you to increase productivity, improve team effectiveness, and enhance skills.
Zoom AI CompanionBusiness Services
- Event Forums
- Customer Success Forum
- Quick Links
- Zoom
- Community Resources
- Billing & Account Management
- Re: ACCOUNT IS THERE BUT ZOOM SYSTEM CAN'T "FIND" ...
- Subscribe to RSS Feed
- Mark Topic as New
- Mark Topic as Read
- Float this Topic for Current User
- Bookmark
- Subscribe
- Mute
- Printer Friendly Page
- Reset 2AF in Billing & Account Management
- I need answers to product questions for running an AA meeting in Billing & Account Management
- NEED HELP disabling educational setting to access account in Billing & Account Management
- Need Access to Old Account in Billing & Account Management
- Cloud Storage in Billing & Account Management
ACCOUNT IS THERE BUT ZOOM SYSTEM CAN'T "FIND" IT // AUDIO ISSUE REMAINS
- Mark as New
- Bookmark
- Subscribe
- Mute
- Subscribe to RSS Feed
- Permalink
- Report Inappropriate Content
2023-07-29 12:26 PM
I am on a Zoom free account. I do not participate in enough Zoom meetings to justify $15/month.
I did as advised earlier, and re-loaded Zoom's software, and unplugged the speakers and re-plugged the speakers back in. Then I went on a Zoom meeting and my speakers didn't work. Very embarrassing. The meeting host did not provide a call in number. I was one of 5 participants.
I have time today to try to fix this. I tried to get help by calling 1.888.799.9666, but unfortunately, my account codes (Meeting ID and Host Key) are unrecognizable to Zoom's phone system.
If a free account cannot receive phone support - how can a community forum resolve issues on an account that is not recognized by Zoom's systems?
The voicemail prompts only say that Zoom's system cannot find my Meeting ID and Host Keys when I am staring right at them on the screen. So I can't figure out how to get to a screen to test my speaker's performance - BEFORE I am in the next Zoom meeting.
* * And then when I tried to attach my screenshots, they were rejected because I refuse to move off of .doc formats that everyone can open. Wow. * *
- Topics:
-
Account Access
- Mark as New
- Bookmark
- Subscribe
- Mute
- Subscribe to RSS Feed
- Permalink
- Report Inappropriate Content
2023-07-30 07:25 PM
If you would please just indicate exactly what assistance you’d like, I’ll attempt to help you here.
Ray -- Happy holidays, everyone!
- Mark as New
- Bookmark
- Subscribe
- Mute
- Subscribe to RSS Feed
- Permalink
- Report Inappropriate Content
2023-07-31 05:45 AM
Thank you brave Ray!!! I am not sure that you can. When I called Zoom on 1.888.799.9666, my account Host Key and Meeting ID were not found in Zoom's phone response CRM system. So there's that.
The original problem I am trying to fix is my speakers not working on Zoom meetings. The attached screenshots show where I get stopped.
I've watched the audio issue tutorial over and over - and I finally realized that once I am logged into Zoom.com, I don't know how to get to the black screen where the training video shows how to test the speakers. So if you can help me navigate to the screen the audio issue tutorial is based on - that would be a big help.
- Mark as New
- Bookmark
- Subscribe
- Mute
- Subscribe to RSS Feed
- Permalink
- Report Inappropriate Content
2023-07-31 01:07 PM
Hi, @Wihelmina99! Brave, or stubborn, or too old to know better. Maybe I'm all three! 🤓
I'm thinking that the message you're getting when you call support actually means "we don't think you qualify for phone support." Phone support is limited... see this Zoom Support article for details if you like:
https://support.zoom.us/hc/en-us/articles/201362003-Contact-Zoom-Support
Look at the "Zoom Plans and Support Options" section a little way down. In your attachment, I see you are on a Basic (free) account, which is not eligible for phone support.
Anyway... back to your original issue!
In your attachment, I also see you are probably using a Windows-based PC. There's a trick on Windows that everyone should learn... but surprising few have seen. When there's one window "in front" and there's another window buried behind it, there are a couple of ways to "switch" windows.
(Note for Mac users: Control-Tab has similar functionality on Macs. Ask your Mac guru for help!)
From the System Tray
One way is to find the icon of the program you want to go back to in your System tray, at the bottom of your window. In this case, you're likely looking for the Zoom icon here:
When you hover over and click the icon, it'll show you all the windows association with that program -- in this case, Zoom:
Look for the one that resembles the screen you want to bring "to the front". (Pardon my mouse-drawn rectangle!)
Using the Alt-Tab Method
The method I use (a lot!) is the Alt-Tab method. It takes a little practice before "muscle memory" kicks in and you can do it without thinking about it... but at first, you do have to think about what you're doing and what you want to accomplish.
Start by pressing the Alt key on you keyboard - and hold it down. Then, with another finger (maybe even on another hand!), tap and release the Tab key. Notice the small versions of your windows that pops up (you probably won't have this many!):
While still holding down the Alt key... you can either:
- Click on the window you want with your mouse, OR
- Continue to tap the Tab key (with the Alt key still pressed) until the desired window is highlighted (a thin, white box). When the desired window is selected, release the Alt key, and that window will magically appear. Ta da!
The Windows-Tab Method
Okay, last one. I wanted to show you all three of these, and you can pick which one works easiest for you!
For this method, hold down the Windows Key (the one with the Microsoft logo on it) and tap the Tab key. Continue to hold the Windows key down until you've completed this! Small pictures of windows will appear, and you can simply click on the one you want with your mouse. Magic again!
Fixing Your Speaker Issue
Now to the root of your issues! Why no sound? I'm going to take you briefly through the steps that I think will fix your issue... but I want to start off my saying that you can change/adjust many Zoom settings from the Zoom application's Setting window. You can get to the audio Settings in many ways... but I'm just going to show you one way here.
With a Zoom meeting in progress - and it can be any meeting, including one you start on your own - you click on the ^ symbol next to the Unmute button, highlighted with a yellow circle here:
When you do that, a menu pops up. Yours will be different-but-similar:
Notice the two sections, "Select a Microphone" and "Select a Speaker". I'm thinking that your Zoom program has automatically selected a speaker type that isn't hooked up or is turned off. Look in the list of speakers and see which one looks most likely to be correct. Click on that one, and test.
How can you test if you're on a meeting by yourself? Easy! Click the ^ symbol again and click the Test Speaker & Microphone menu item. This pops up while a catchy few bars of music play (over and over and over):
If you hear the tones, great! Click Yes!
If you don't, you can click "No" and select another speaker right here to try.
Once you have success with the Speaker, it will move on to testing your microphone. There, you'll be prompted say a few words... and if it hears you on that microphone, Zoom will play your words back to you.
So... it looks like a long drawn out process, and the first few times, it is. In most cases, once you get all the right things selected, you're good. In some cases, Zoom (or your computer) gets confused about selections here, and you might have to go back through it.
Let me know if you get this far!! I'm guessing you have!! You persevere, like I do. Let me know how it went.
Ray -- Happy holidays, everyone!
- Mark as New
- Bookmark
- Subscribe
- Mute
- Subscribe to RSS Feed
- Permalink
- Report Inappropriate Content
2023-08-13 01:53 PM
That was so cool. Thank you so much for the description on Alt + Tab use. It was like the day I learned about ctrl + c and ctrl + v!!
Here's the deal. I need to get to Zoom Settings while NOT on a call. This is the problem. While under pressure on calls when my speakers won't work, and the organizers have not provided a call in number...,
this is NOT the time to be figuring out speaker issues.:))))))) And I never had them before because I have only used call in numbers with Zoom. I bet my speakers have never worked.
Even though I have set up a Zoom account, and am logged in on my PC Windows7 - I cannot figure out from the any of the multiple screens, how to get from the the basic Zoom home page, to a place where I can work on my audio settings and this issue.
I don't know if I have to set up a fake call with just myself to be able to get to Settings? That seems really mean on the part of the website designers... to put the customer through that twisted logic with an uncertain outcome because it is so weird? I've spent time in website End User Interface development so that just seems illogical.
I would be grateful for any advice on how to find Zoom Settings while NOT on an active call.
BEST!!!