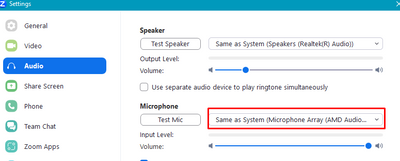Zoomtopia is here. Unlock the transformative power of generative AI, helping you connect, collaborate, and Work Happy with AI Companion.
Register now-
Products
Empowering you to increase productivity, improve team effectiveness, and enhance skills.
Learn moreCommunication
Productivity
Apps & Integration
Employee Engagement
Customer Care
Sales
Developer Tools
- Solutions
By audience- Resources
Connect & learnHardware & servicesDownload the Zoom app
Keep your Zoom app up to date to access the latest features.
Download Center Download the Zoom appZoom Virtual Backgrounds
Download hi-res images and animations to elevate your next Zoom meeting.
Browse Backgrounds Zoom Virtual Backgrounds- Plans & Pricing
- Solutions
-
Product Forums
Empowering you to increase productivity, improve team effectiveness, and enhance skills.
Zoom AI CompanionBusiness Services
-
User Groups
Community User Groups
User groups are unique spaces where community members can collaborate, network, and exchange knowledge on similar interests and expertise.
Location and Language
Industry
-
Help & Resources
Community Help
Help & Resources is your place to discover helpful Zoom support resources, browse Zoom Community how-to documentation, and stay updated on community announcements.
-
Events
Community Events
The Events page is your destination for upcoming webinars, platform training sessions, targeted user events, and more. Stay updated on opportunities to enhance your skills and connect with fellow Zoom users.
Community Events
- Zoom
- Products
- Zoom Meetings
- Using an external mic for meetings
- Subscribe to RSS Feed
- Mark Topic as New
- Mark Topic as Read
- Float this Topic for Current User
- Bookmark
- Subscribe
- Mute
- Printer Friendly Page
2025 CMX Awards
The Zoom Community is nominated for the 2025 CMX Community Industry Awards in the Customer Support Community category!
Vote now
Using an external mic for meetings
- Mark as New
- Bookmark
- Subscribe
- Mute
- Subscribe to RSS Feed
- Permalink
- Report Inappropriate Content
2023-07-13 09:37 AM
I stream a church worship service to a Zoom audience. To improve overall sound quality, we have a Sennheiser MKE 400 directional mic. We use a MacBook Pro to launch the meeting from our account, and we also use an external webcam that can pan and zoom in 4K. We have had connectivity issues with the MKE, so we use wireless RODE GO II lapel mics that work great, but we are limited to two, so we are hoping to get the MKE mic working. We have not been able to get audio, so I'm sure it is the manner in which we have it set up. Does anyone have success with using an external wired mic for meetings?
- Topics:
-
Audio
- Mark as New
- Bookmark
- Subscribe
- Mute
- Subscribe to RSS Feed
- Permalink
- Report Inappropriate Content
2023-07-13 01:28 PM
Hi paul4ut,
I haven't had too many issues with using an external mic. The main thing I do is go to settings and change the mic to default with what my device is using and then going to my sound setting on my computer and picking which mic to use.
- Mark as New
- Bookmark
- Subscribe
- Mute
- Subscribe to RSS Feed
- Permalink
- Report Inappropriate Content
2023-08-16 01:52 PM
Hi I have done this and it still doesnt work. Any other ideas? I think its zoom that has a problem. I had it working and then it stoped.
- Mark as New
- Bookmark
- Subscribe
- Mute
- Subscribe to RSS Feed
- Permalink
- Report Inappropriate Content
2023-08-17 11:16 PM
Hi Mofara,
I have the same problem...did you find a solution?
- Mark as New
- Bookmark
- Subscribe
- Mute
- Subscribe to RSS Feed
- Permalink
- Report Inappropriate Content
2023-08-30 05:27 PM
Check the Microphone Connection: Ensure that the Sennheiser MKE 400 microphone is correctly connected to your MacBook Pro. Make sure the cable is securely plugged into the correct input port.
Select the Correct Audio Input Source in Zoom:
- Open Zoom on your MacBook Pro.
- Go to Zoom's settings by clicking on your profile picture and selecting "Settings."
- In the settings window, navigate to the "Audio" section.
- Under the "Microphone" section, select the Sennheiser MKE 400 as the input source.
Mac System Preferences:
- Go to your Mac's System Preferences.
- Click on "Sound" or "Audio," depending on your macOS version.
- In the "Input" tab, ensure that the Sennheiser MKE 400 is selected as the input device.
Test the Microphone:
- Within Zoom's audio settings or in the Zoom meeting itself, there should be an option to test your microphone. Use this to verify that the Sennheiser MKE 400 is working as expected.
External Webcam Considerations:
- Since you're using an external webcam, make sure that its microphone is disabled or not selected as the primary audio input. You want to ensure that Zoom is using the Sennheiser MKE 400 for audio and not the webcam's microphone.
Audio Levels and Settings:
- Check the audio levels on the Sennheiser MKE 400. If there's a physical volume control on the microphone, make sure it's set appropriately.
- In Zoom, you can adjust your microphone's input volume within the audio settings.
Zoom Updates and Compatibility:
- Ensure that your Zoom software is current to prevent any potential compatibility issues.
- Consider checking the Sennheiser MKE 400's compatibility with your MacBook Pro and Zoom. Sometimes, specific microphones may require additional drivers or settings adjustments.
External Mic Priority:
- Sometimes, when multiple audio devices are connected, your MacBook might default to a different microphone. Make sure the Sennheiser MKE 400 is set as the preferred microphone in your Mac's audio settings.
Wired vs. Wireless:
- Ensure that there are no conflicts or interference between the wired Sennheiser MKE 400 and the wireless RODE GO II lapel mics.
- Check if the microphone is correctly positioned and aimed at the sound source (e.g., speaker, vocalist) for optimal audio capture.
- **MacBook Pro Settings**:
- Go to your MacBook Pro's System Preferences > Sound. Could you make sure the input device is set to the Sennheiser MKE 400?
- Check the input levels in the Sound settings to ensure the microphone picks up sound appropriately.
- **Zoom Settings**:
- In Zoom, click on the arrow next to the microphone icon in the bottom left corner and select the Sennheiser MKE 400 as the microphone source.
- Ensure that the microphone is not muted within the Zoom app.
- Adjust the microphone volume levels within Zoom to ensure proper audio levels without distortion.
- **Zoom Meeting Setup**:
- When setting up the Zoom meeting, consider turning off noise cancellation and other audio enhancements that might interfere with external microphone input.
- **Cables and Adapters**:
- Check the quality of the cable and any adapters you are using to connect the microphone to your MacBook Pro. Sometimes, poor-quality cables or adapters can cause connectivity issues.
- **Microphone Compatibility**:
- Confirm that the Sennheiser MKE 400 is compatible with your MacBook Pro and the operating system version you are using.
- **Software Updates**:
- Ensure that your MacBook Pro's operating system and Zoom app are current. Sometimes, software updates can improve compatibility and fix bugs.
- **Testing and Troubleshooting**:
- Test the Sennheiser MKE 400 on another device to ensure it's working correctly. This will help you determine whether the issue is with the microphone or setup.
Communications Director
- Suddenly Unable to Join Any Meeting - Says Host Hasn't Joined or Host in Another Meeting in Zoom Meetings
- revoking Fireflies.ai recording permission as host in Zoom Meetings
- Michigan State Police Warning About Zoom Meetings Compromised in Zoom Contact Center
- Alternative Host Option Missing from Desktop Client? in Zoom Meetings
- Spammers abusing Zoom's registration process in Zoom Meetings