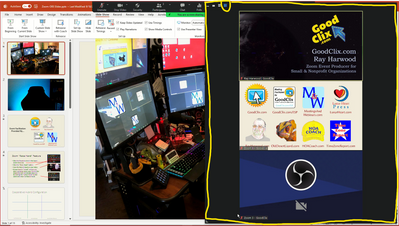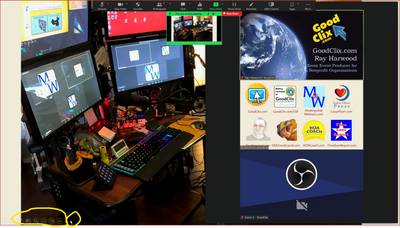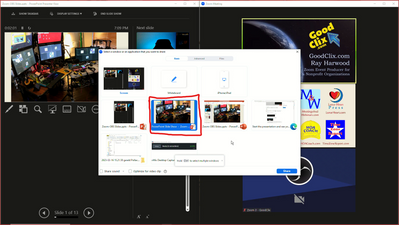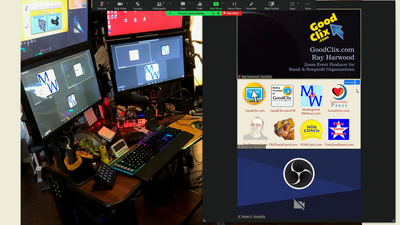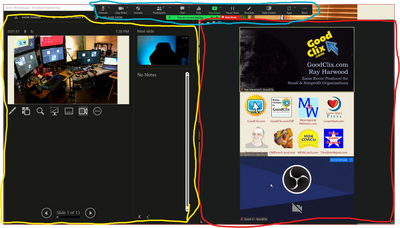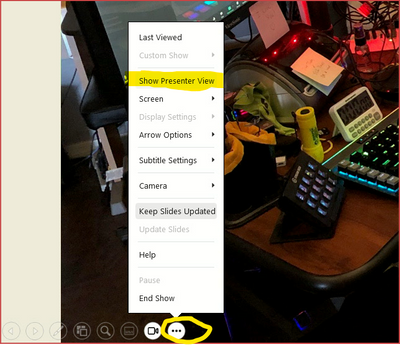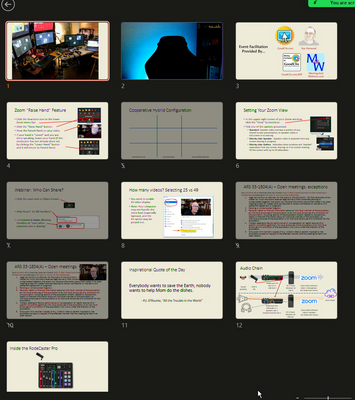Zoomtopia is here. Unlock the transformative power of generative AI, helping you connect, collaborate, and Work Happy with AI Companion.
Register now-
Products
Empowering you to increase productivity, improve team effectiveness, and enhance skills.
Learn moreCommunication
Productivity
Apps & Integration
Employee Engagement
Customer Care
Sales
Developer Tools
- Solutions
By audience- Resources
Connect & learnHardware & servicesDownload the Zoom app
Keep your Zoom app up to date to access the latest features.
Download Center Download the Zoom appZoom Virtual Backgrounds
Download hi-res images and animations to elevate your next Zoom meeting.
Browse Backgrounds Zoom Virtual Backgrounds- Plans & Pricing
- Solutions
-
Product Forums
Empowering you to increase productivity, improve team effectiveness, and enhance skills.
Zoom AI CompanionBusiness Services
-
User Groups
Community User Groups
User groups are unique spaces where community members can collaborate, network, and exchange knowledge on similar interests and expertise.
Location and Language
Industry
-
Help & Resources
Community Help
Help & Resources is your place to discover helpful Zoom support resources, browse Zoom Community how-to documentation, and stay updated on community announcements.
-
Events
Community Events
The Events page is your destination for upcoming webinars, platform training sessions, targeted user events, and more. Stay updated on opportunities to enhance your skills and connect with fellow Zoom users.
Community Events
- Zoom
- Products
- Zoom Meetings
- Small screen with tiled camera view of participant...
- Subscribe to RSS Feed
- Mark Topic as New
- Mark Topic as Read
- Float this Topic for Current User
- Bookmark
- Subscribe
- Mute
- Printer Friendly Page
Small screen with tiled camera view of participants during screen sharing
- Mark as New
- Bookmark
- Subscribe
- Mute
- Subscribe to RSS Feed
- Permalink
- Report Inappropriate Content
2023-02-18 03:14 AM
Hi,
When I share a powerpoint, I would like this to be adjusted to a smaller screen.
I would like to have a big view of the participants, so I can see them on camera when I share a presentation.
When I share a screen, it becomes full screen and the participants in a seperate window that I have to move around. I would like my shared screen to be a small window instead.
How can I do this?
//Mr Hall
- Mark as New
- Bookmark
- Subscribe
- Mute
- Subscribe to RSS Feed
- Permalink
- Report Inappropriate Content
2023-02-18 07:46 AM
Welcome to the Zoom Community, @MrHall.
If you have 2 monitors, select Use Dual Monitors from the Settings -> General tab.
I think this might also work with only one monitor... except it'll also attempt to split your viewing when NOT sharing, which probably won't help much. You can change the dual monitor setting any time... but won't affect any meeting currently in progress. (I've submitted a feature request asking for it to work on the current meeting session - no promises!)
- Mark as New
- Bookmark
- Subscribe
- Mute
- Subscribe to RSS Feed
- Permalink
- Report Inappropriate Content
2023-02-19 02:02 AM
Hi,
I am only using one monitor. So that does not do anything, sorry. 😕
- Mark as New
- Bookmark
- Subscribe
- Mute
- Subscribe to RSS Feed
- Permalink
- Report Inappropriate Content
2023-02-19 06:43 PM - edited 2023-02-19 06:54 PM
Okay, @MrHall... I re-read your original post and decided to test this on my one-monitor system. The process isn't trivial, but if followed methodically, should give you the view you're looking for... or at least a way to accomplish exactly what you want.
Here's a screen shot of the usual layout when sharing; I've got a PowerPoint in Edit mode being screen shared:
Before you start your Slide Show, click the Presenter View box in PowerPoint:
Note the red arrow and yellow outline of the video-bar icons. With the third icon selected -- looks a little like a blue = sign -- you do see a strip of participants. I can't tell -- but maybe you've already discovered the fourth icon, a grid layout that you can resize; in this case, I've resized it to cover the right half of the display:
I only have 3 attendees; if you have more, they will be displayed up to however many can be squeezed into the available space, similar to 25 or 49 person tiled display in full screen mode.
Stay with me here... I understand that now you'd like the presentation window to be smaller. In this case, I've double-clicked on the menu bar to take the PowerPoint window out of full screen view, then dragged the window bar over to the far left, which (when released) fills the left side of the display with that window:
Now, if you're trying this at home, folks, with a PowerPoint Presentation Window, you find out pretty quickly that you can't resize that window. When I click on Start Slide Show, this is the screen sharer's view:
You, as the sharer, only see half of the shared screen (unless you look in the tiny window hanging from the floating menu bar). Also, note in the lower left, the cursor and the screen movement overlay that PowerPoint is showing -- not only to you, but to your attendees. It would be nice if these were not being shared with the attendees.
Here's where the magic of Zoom can help you out... if you're willing to work with the Presenter Window while you're presenting! Here, I'm starting a new share. Pick the mini-window that starts with PowerPoint Slide Show, then click the blue Share button in the lower right of the screen share dialog box:
Here, you'll note the shared PowerPoint half-visible on the left, and the Zoom grid-gallery window on the right, with the floating Zoom menu bar on the top (green-red):
Now, with Windows Alt-Tab magic, (if you hold down Alt and tap the Tab key, you can select another window to bring to the top). Do this, but search for your Presenter View window. When you're done, it should look like this:
I've highlighted the Zoom floating menu bar with blue, the PowerPoint Presenter View with yellow, and the Zoom grid-gallery with red. You can move and resize these as needed!
Note: If you are unable to see the Presenter View, go back to the Presentation View and click the ... menu in the lower left; click the Show Presenter View menu item:
Now you can see your fellow attendees on the right, and control your presentation on the left. If you've never used Presenter View, you'll need to practice with it a few times, but I love this window!! Even with only half of the screen real estate, the current slide (yellow), next slide (green), and notes (red) are visible. You can slide the vertical bar between current and next slide to expand the notes section. Click the < and > buttons (pink) to advance the slides. (Note: If you are not "in" the Presentation window, you might have to click in the window first, then click the < or > buttons.)
The small icons under the current window (blue) are also interesting. Want to jump to a different slide but not sure where it is in the deck? Click the second icon from the left and have access to all your slides - even the hidden ones; click on one, and it is immediately displayed:
Practice, practice, practice... and this will be your go-to configuration for making presentations!!