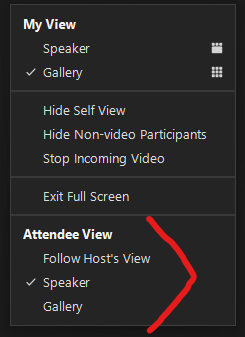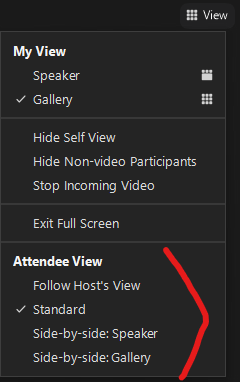Zoomtopia is here. Unlock the transformative power of generative AI, helping you connect, collaborate, and Work Happy with AI Companion.
Register now-
Products
Empowering you to increase productivity, improve team effectiveness, and enhance skills.
Learn moreCommunication
Productivity
Apps & Integration
Employee Engagement
Customer Care
Sales
Developer Tools
- Solutions
By audience- Resources
Connect & learnHardware & servicesDownload the Zoom app
Keep your Zoom app up to date to access the latest features.
Download Center Download the Zoom appZoom Virtual Backgrounds
Download hi-res images and animations to elevate your next Zoom meeting.
Browse Backgrounds Zoom Virtual Backgrounds- Plans & Pricing
- Solutions
-
Product Forums
Empowering you to increase productivity, improve team effectiveness, and enhance skills.
Zoom AI CompanionBusiness Services
-
User Groups
Community User Groups
User groups are unique spaces where community members can collaborate, network, and exchange knowledge on similar interests and expertise.
Location and Language
Industry
-
Help & Resources
Community Help
Help & Resources is your place to discover helpful Zoom support resources, browse Zoom Community how-to documentation, and stay updated on community announcements.
-
Events
Community Events
The Events page is your destination for upcoming webinars, platform training sessions, targeted user events, and more. Stay updated on opportunities to enhance your skills and connect with fellow Zoom users.
Community Events
- Zoom
- Products
- Zoom Events and Webinars
- Re: Webinar Settings for Shared Screens
- Subscribe to RSS Feed
- Mark Topic as New
- Mark Topic as Read
- Float this Topic for Current User
- Bookmark
- Subscribe
- Mute
- Printer Friendly Page
Webinar Settings for Shared Screens
- Mark as New
- Bookmark
- Subscribe
- Mute
- Subscribe to RSS Feed
- Permalink
- Report Inappropriate Content
2022-11-08 03:26 PM
What are the right settings so my webinar attendees can see both panelists as well as the shared screen? The settings I have used in the past don't seem to be working any more.
Participant View: Gallery
Participant View during Screen Share: Side by Side Gallery/Side by Side Speaker
I've tested this, and I can only see both panelists when I'm not doing a screen share.
I have a webinar this week and need help soon!!!
Thanks Zoom Community.
- Mark as New
- Bookmark
- Subscribe
- Mute
- Subscribe to RSS Feed
- Permalink
- Report Inappropriate Content
2022-11-09 09:19 AM
Hi, @LisaClar,
Are you talking about viewing by attendees, or on a Cloud or Local recording?
In a webinar, I generally use the Attendee View settings to ensure that they are getting the view we want them to have:
Note that this menu changes when you are Screen Sharing. Unfortunately If you are NOT using the DUAL MONITOR setting, you can't see this menu; if you do have dual monitors enabled, this menu moves to the SECOND screen:
I recommend testing all versions of these settings, with one computer joining as an attendee.
Panelists and hosts are frequently confused by their own displays, and think that the attendees are having a horrible view of things, when in fact all attendees will see the view that the host sets for the attendees. I always have an "attendee" computer nearby so I can see what they see.
Based on my testing, the "side by side Speaker" setting will show EITHER the panelist that is currently speaking (normally has the yellow box around their video) OR if you have one or more panelists in Spotlight mode, all of the "spot-lit" panelists will be shown. If you select "side by side Gallery", all of the Panelists with video started will be shown (up to 9, I think). Both of these two modes put a vertical bar between the screen share and the panelist videos which the attendee can slide left-and-right to change the relative sized of the two parts of the screen.
The "Standard" mode makes the Screen Share "full screen" and puts the participants in a floating video strip that they can move.
If your concern is more for Recordings... note that any time Zoom puts a panelist on the same view as a Screen Share, only one person is shown. If you want more than one speaker on with your slides, your best bet is to check all of the recording format options in your Cloud Recording Settings, and edit them post-event with something like Adobe Premiere Pro.
- User language selection for zoom closed captions in Zoom Events and Webinars
- Event Session Walkthrough in Zoom Events and Webinars
- Webinar Mailing Confirmation in Zoom Events and Webinars
- Webinar - Audio from Video Not Heard Through Shared Screen from Presenter in Zoom Events and Webinars
- "Sign in to Join this Webinar" when I'm already signed in in Zoom Meetings