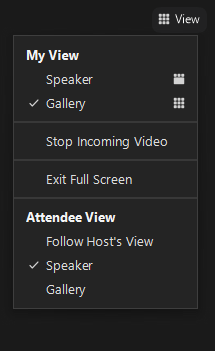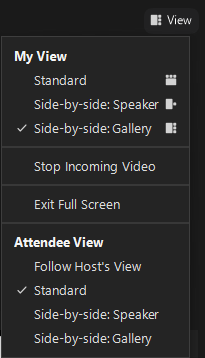Zoomtopia is here. Unlock the transformative power of generative AI, helping you connect, collaborate, and Work Happy with AI Companion.
Register now-
Products
Empowering you to increase productivity, improve team effectiveness, and enhance skills.
Learn moreCommunication
Productivity
Apps & Integration
Employee Engagement
Customer Care
Sales
Developer Tools
- Solutions
By audience- Resources
Connect & learnHardware & servicesDownload the Zoom app
Keep your Zoom app up to date to access the latest features.
Download Center Download the Zoom appZoom Virtual Backgrounds
Download hi-res images and animations to elevate your next Zoom meeting.
Browse Backgrounds Zoom Virtual Backgrounds- Plans & Pricing
- Solutions
-
Product Forums
Empowering you to increase productivity, improve team effectiveness, and enhance skills.
Zoom AI CompanionBusiness Services
-
User Groups
Community User Groups
User groups are unique spaces where community members can collaborate, network, and exchange knowledge on similar interests and expertise.
Location and Language
Industry
-
Help & Resources
Community Help
Help & Resources is your place to discover helpful Zoom support resources, browse Zoom Community how-to documentation, and stay updated on community announcements.
-
Events
Community Events
The Events page is your destination for upcoming webinars, platform training sessions, targeted user events, and more. Stay updated on opportunities to enhance your skills and connect with fellow Zoom users.
Community Events
- Zoom
- Products
- Zoom Events and Webinars
- Re: Live sign language interpreters during shared ...
- Subscribe to RSS Feed
- Mark Topic as New
- Mark Topic as Read
- Float this Topic for Current User
- Bookmark
- Subscribe
- Mute
- Printer Friendly Page
2025 CMX Awards
The Zoom Community is nominated for the 2025 CMX Community Industry Awards in the Customer Support Community category!
Vote now- Mark as New
- Bookmark
- Subscribe
- Mute
- Subscribe to RSS Feed
- Permalink
- Report Inappropriate Content
2022-09-18 05:07 PM
Hello, I am presenting a webinar which includes live sign language interpretation of content which includes a brief live panellist introduction and then shared pre-recorded video content.
Sign language interpretation of the live panellist introduction is the easy part - where I am getting stuck is how to optimally display the sign language interpreter's camera while the pre-recorded video content is shared. The sign language interpreter's camera can be spotlighted so it remains on the screen for the attendees, but my concern is that it's too small alongside the shared video content and may not be clearly visible to attendees watching the sign language interpreter.
Is there a way to increase the size of the sign language interpreter's screen, or enable attendees to increase the size themselves?
Solved! Go to Solution.
- Mark as New
- Bookmark
- Subscribe
- Mute
- Subscribe to RSS Feed
- Permalink
- Report Inappropriate Content
2022-10-02 05:22 AM
An update on the new Sign Language feature. It's now available, but needs to be activated by Zoom in the backend of your account initially. The release notes don't include any practical guidance, so I tested it a few days and made my own, posted here: tinyurl.com/3up8uzcy
The feature requires that all interpreters, hosts and Sign Language viewers update. In testing, we found it works much better than existing solutions with shared content because the window showing the Sign Language interpreters is completely separate from the shared content and can be custom-sized. No more competing for real estate between the shared content and the interpreter's window. Some very problematic features may it difficult for interpreters working in a team to see each other.
- Mark as New
- Bookmark
- Subscribe
- Mute
- Subscribe to RSS Feed
- Permalink
- Report Inappropriate Content
2022-09-18 08:24 PM
In a Webinar, the Host can control the view Webinar users see. The "standard view" gives the attendees a small window for the first Spotlighted person in the upper right corner -- clearly not what you want.
But if the Host sets the Attendee View to "Speaker" and then Spotlights the Interpreter, attendees will have a "slide bar" between the Shared Screen portion of their screen and the Spotlighted Speaker view. They can drag that slider bar left and right to increase and decrease the relative sizes of the two windows, giving them the opportunity to make the sizes whatever works best for them.
I highly recommend testing this yourself in a practice session or another test webinar, then having some brief prepared instructions for attendees on how to modify the sizes. It's simple, but worth communicating in advance... and maybe even giving them some time to play with it before the actual presentation starts.
- Mark as New
- Bookmark
- Subscribe
- Mute
- Subscribe to RSS Feed
- Permalink
- Report Inappropriate Content
2022-09-18 10:00 PM
Hi @Ray_Harwood , this is really helpful, thank you! I'm browsing through Settings, in the Meeting sub-heading, and I don't actually see where the Host (me) sets the Attendee View to "Speaker". Can you point me in the right direction?
- Mark as New
- Bookmark
- Subscribe
- Mute
- Subscribe to RSS Feed
- Permalink
- Report Inappropriate Content
2022-09-27 01:42 AM
Ray's solution is really good.
As a work around, I set up a second machine as a co-host and do my spotlighting from the co-host machine. In this way I can set the attendees view on the host machine and leave this laptop alone in the speaker view so that attendees have a consistant screen layout with the ASL Interpreter and the other spotlighted speaker/speakers.
We specialise in organising and running events with interpretation.
Robert
email: roberts@onlineinterpretersworldwide.com
www.onlineinterpretersworldwide.com
- Mark as New
- Bookmark
- Subscribe
- Mute
- Subscribe to RSS Feed
- Permalink
- Report Inappropriate Content
2022-09-18 10:38 PM
Absolutely! This isn't a static setting enabled on the web view of the Webinar, it's controlled live during the Webinar. In the upper right hand corner where you normally see the View menu, with Fullscreen, Speaker, and Gallery selections, there are more selections available on the Host's View menu.
There's one menu when there is no Screen Sharing in progress:
And another view when Screen Sharing is in progress by another panelist or co-host:
One problem I just discovered this week is that if the Host is doing the Screen Sharing, there's no way to access that View menu for the Attendees. Co-Hosts can change the setting, but not Hosts while the Host is Screen Sharing. This is a pretty important omission if you are a solo webinar producer/facilitator, unless you have help or a second machine logged in to help you control this.
IMPORTANT NOTE!
I just found on the September 18 release notes the ability for an Admin to "Enable Sign Language Interpretation". See https://support.zoom.us/hc/en-us/articles/9167218155917-Release-notes-for-September-18-2022.
I do not yet see this option in my Account Settings, so can't test it. If your event is in the next couple of weeks, my advice would be to NOT rely on it until it has been thoroughly tested, and some of us can give you guidance on its use. But I thought it would be worth mentioning here. I've got a Support Ticket in to Zoom to get more info.
- Mark as New
- Bookmark
- Subscribe
- Mute
- Subscribe to RSS Feed
- Permalink
- Report Inappropriate Content
2022-10-02 05:22 AM
An update on the new Sign Language feature. It's now available, but needs to be activated by Zoom in the backend of your account initially. The release notes don't include any practical guidance, so I tested it a few days and made my own, posted here: tinyurl.com/3up8uzcy
The feature requires that all interpreters, hosts and Sign Language viewers update. In testing, we found it works much better than existing solutions with shared content because the window showing the Sign Language interpreters is completely separate from the shared content and can be custom-sized. No more competing for real estate between the shared content and the interpreter's window. Some very problematic features may it difficult for interpreters working in a team to see each other.
- Mark as New
- Bookmark
- Subscribe
- Mute
- Subscribe to RSS Feed
- Permalink
- Report Inappropriate Content
2022-10-02 07:24 AM
Ernest, thanks so much for the follow up and your wonderful article on the Language Solutions website!
- Mark as New
- Bookmark
- Subscribe
- Mute
- Subscribe to RSS Feed
- Permalink
- Report Inappropriate Content
2022-10-04 05:17 AM
Thx for the article you linked to. Thx for the video. Very usefull.
We specialise in organising and running events with interpretation.
Robert
email: roberts@onlineinterpretersworldwide.com
www.onlineinterpretersworldwide.com
- Suggestion for Improving the Interpretation Feature in Zoom in Zoom Meetings
- Adding Sign Language Interpreter AFTER scheduling a webinar in Zoom Events and Webinars
- Spanish language interpretation from live interpreters stopped in the middle of a webinar in Zoom Meetings
- Interpretation: mute original audio not possible!? in Zoom Meetings
- Language Interpretation in Zoom Meetings