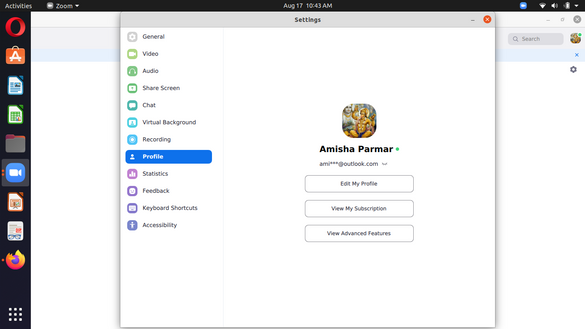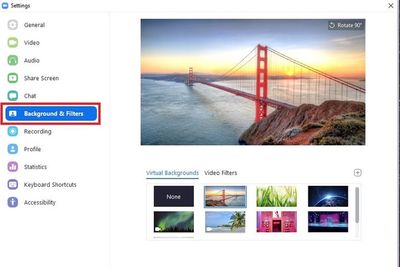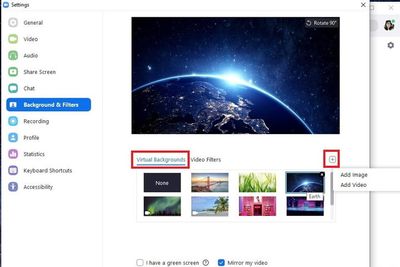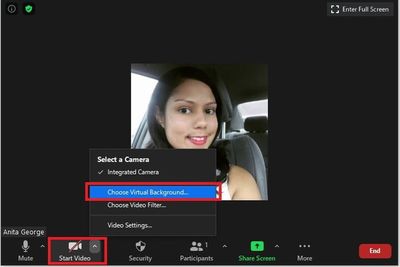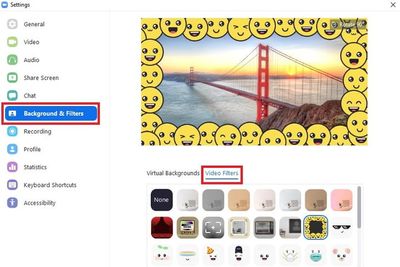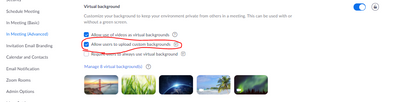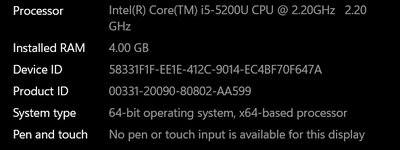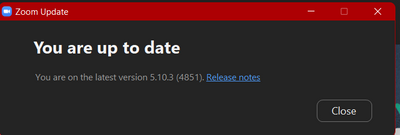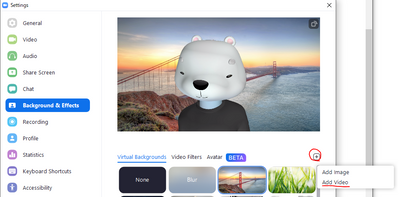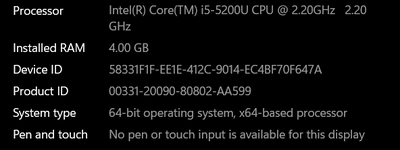Zoomtopia is here. Unlock the transformative power of generative AI, helping you connect, collaborate, and Work Happy with AI Companion.
Register now-
Products
Empowering you to increase productivity, improve team effectiveness, and enhance skills.
Learn moreCommunication
Productivity
Apps & Integration
Employee Engagement
Customer Care
Sales
Developer Tools
- Solutions
By audience- Resources
Connect & learnHardware & servicesDownload the Zoom app
Keep your Zoom app up to date to access the latest features.
Download Center Download the Zoom appZoom Virtual Backgrounds
Download hi-res images and animations to elevate your next Zoom meeting.
Browse Backgrounds Zoom Virtual Backgrounds- Plans & Pricing
- Solutions
-
Product Forums
Empowering you to increase productivity, improve team effectiveness, and enhance skills.
Zoom AI CompanionBusiness Services
-
User Groups
Community User Groups
User groups are unique spaces where community members can collaborate, network, and exchange knowledge on similar interests and expertise.
Location and Language
Industry
-
Help & Resources
Community Help
Help & Resources is your place to discover helpful Zoom support resources, browse Zoom Community how-to documentation, and stay updated on community announcements.
-
Events
Community Events
The Events page is your destination for upcoming webinars, platform training sessions, targeted user events, and more. Stay updated on opportunities to enhance your skills and connect with fellow Zoom users.
Community Events
- Zoom
- Products
- Zoom Meetings
- Re: I can't use video backgrounds in zoom
- Subscribe to RSS Feed
- Mark Topic as New
- Mark Topic as Read
- Float this Topic for Current User
- Bookmark
- Subscribe
- Mute
- Printer Friendly Page
2025 CMX Awards
The Zoom Community is nominated for the 2025 CMX Community Industry Awards in the Customer Support Community category!
Vote now- Mark as New
- Bookmark
- Subscribe
- Mute
- Subscribe to RSS Feed
- Permalink
- Report Inappropriate Content
2021-08-15 10:34 PM
Solved! Go to Solution.
- Mark as New
- Bookmark
- Subscribe
- Mute
- Subscribe to RSS Feed
- Permalink
- Report Inappropriate Content
2021-08-16 12:05 AM
Hi,Ansel
Please see below
Zoom Virtual Background system requirements – Zoom Help Center
Please try to update the driver to the version 26.xx.xx or higher, if your video chip is Intel HD620.
- Mark as New
- Bookmark
- Subscribe
- Mute
- Subscribe to RSS Feed
- Permalink
- Report Inappropriate Content
2021-08-16 10:31 PM
In phone you can't access it but in PC/Laptop follow below steps:
Step 1. You must signed In on Zoom:
Step 2: Access your Zoom Settings: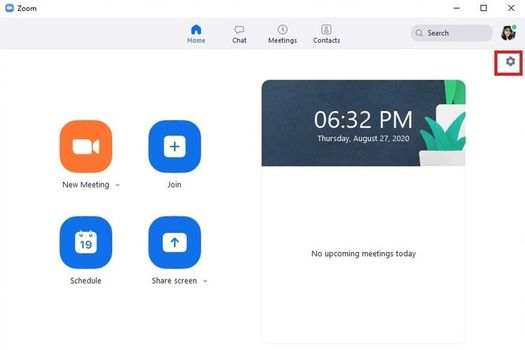
Step 3: Select Background & Filters from the settings menu
Once you’re in the Settings menu, select the Background & Filters option from the menu on the left side of the screen. This will open up a sub-section of the Settings menu on the right side of the screen. Here is where we’ll choose a background. You can also add video filters in this section.
Step 3: Preview and choose your virtual background
To choose a virtual background, make sure that the Virtual Backgrounds tab is selected. This way, you can browse Zoom’s limited collection of preset video and image backgrounds. If you want to preview one of these backgrounds, simply click on its corresponding thumbnail icon, and it should immediately appear in the preview screen toward the top of your window. It’s important to note that if you want to see how your virtual background will appear while you’re in a video call, you’ll need to turn on your webcam while you’re previewing these backgrounds. That way, the preview screen will show a live stream of your face in front of the background instead of just the background itself. You’re also not limited to using Zoom’s preset virtual backgrounds. You can add your own images and videos by clicking on the Plus Sign icon next to Video Filters. A drop-down menu will appear, giving you two options: Add Image or Add Video. Choosing either will open your PC’s File Explorer so that you can select an image or video file from your computer. Once you’ve picked a background, simply exit the Settings menu. Zoom will automatically save your selection. If you don’t want to add a virtual background but simply want to make your actual background less noticeable or just hide it a bit, you can also blur your background. To do so, just navigate to the same Virtual Backgrounds tab in the Background & Filters section of the Zoom settings menu, and choose the Blur thumbnail option. It’s also worth mentioning that Zoom’s Virtual Background feature is optimized to function better with the use of a green screen. You can use the feature without a green screen, but if you have one, the quality is expected to be better. If you plan on using a green screen, be sure to tick the box next to the phrase I Have a Green Screen in the Background & Filters settings page to get the most out of your virtual background.
You can set your virtual background while you’re in a meeting as well. To do so, click on the upward-facing arrow within the Start (or Stop) Video Camera icon. In the menu that appears, select Choose Virtual Background. This will take you to the same Background & Filters menu from earlier.
More fun: How to add a filter to your Zoom video
Virtual backgrounds aren’t the only way to jazz up your Zoom meetings. Your backgrounds can also be adorned with a wide variety of preset Zoom filters. Here’s how to use them:
Step 1: Access the Background & Filters section of the Zoom Settings menu, as we did earlier.
Step 2: Select the Video Filters tab, and a wide selection of Zoom preset filters will pop up on your screen. Select a filter’s thumbnail to preview what a filter would look like on your screen, and a preview will appear in the preview screen at the top of your window. For some of the image filters, the software requires your face to display correctly on screen, so they won’t appear unless your webcam is on. For example, the pizza hat filter won’t show up until it can see a head on which it can place the hat.
Step 3: Once you decide on a filter, close the Settings menu. Your chosen filter will appear automatically on screen the next time you join a Zoom meeting.
Note: Like virtual backgrounds, users have the ability to change or add a filter while a meeting is underway using a similar process. Click on the upward-facing arrow in the Start (or Stop) Video Camera icon. A menu will appear on your screen. Select Choose Video Filter, and Zoom will take you to the same Background & Filters location in your Settings menu to pick your filter.
- Mark as New
- Bookmark
- Subscribe
- Mute
- Subscribe to RSS Feed
- Permalink
- Report Inappropriate Content
2021-08-17 10:37 PM
This is probably because your account administrator has not allowed you to add it.
- Mark as New
- Bookmark
- Subscribe
- Mute
- Subscribe to RSS Feed
- Permalink
- Report Inappropriate Content
2021-08-16 12:05 AM
Hi,Ansel
Please see below
Zoom Virtual Background system requirements – Zoom Help Center
Please try to update the driver to the version 26.xx.xx or higher, if your video chip is Intel HD620.
- Mark as New
- Bookmark
- Subscribe
- Mute
- Subscribe to RSS Feed
- Permalink
- Report Inappropriate Content
2022-03-17 01:15 AM
What about intel Celeron?
- Mark as New
- Bookmark
- Subscribe
- Mute
- Subscribe to RSS Feed
- Permalink
- Report Inappropriate Content
2021-08-16 10:31 PM
In phone you can't access it but in PC/Laptop follow below steps:
Step 1. You must signed In on Zoom:
Step 2: Access your Zoom Settings: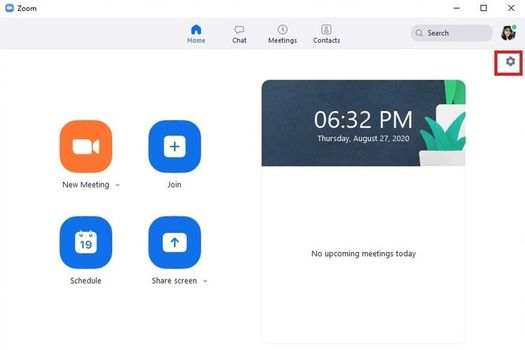
Step 3: Select Background & Filters from the settings menu
Once you’re in the Settings menu, select the Background & Filters option from the menu on the left side of the screen. This will open up a sub-section of the Settings menu on the right side of the screen. Here is where we’ll choose a background. You can also add video filters in this section.
Step 3: Preview and choose your virtual background
To choose a virtual background, make sure that the Virtual Backgrounds tab is selected. This way, you can browse Zoom’s limited collection of preset video and image backgrounds. If you want to preview one of these backgrounds, simply click on its corresponding thumbnail icon, and it should immediately appear in the preview screen toward the top of your window. It’s important to note that if you want to see how your virtual background will appear while you’re in a video call, you’ll need to turn on your webcam while you’re previewing these backgrounds. That way, the preview screen will show a live stream of your face in front of the background instead of just the background itself. You’re also not limited to using Zoom’s preset virtual backgrounds. You can add your own images and videos by clicking on the Plus Sign icon next to Video Filters. A drop-down menu will appear, giving you two options: Add Image or Add Video. Choosing either will open your PC’s File Explorer so that you can select an image or video file from your computer. Once you’ve picked a background, simply exit the Settings menu. Zoom will automatically save your selection. If you don’t want to add a virtual background but simply want to make your actual background less noticeable or just hide it a bit, you can also blur your background. To do so, just navigate to the same Virtual Backgrounds tab in the Background & Filters section of the Zoom settings menu, and choose the Blur thumbnail option. It’s also worth mentioning that Zoom’s Virtual Background feature is optimized to function better with the use of a green screen. You can use the feature without a green screen, but if you have one, the quality is expected to be better. If you plan on using a green screen, be sure to tick the box next to the phrase I Have a Green Screen in the Background & Filters settings page to get the most out of your virtual background.
You can set your virtual background while you’re in a meeting as well. To do so, click on the upward-facing arrow within the Start (or Stop) Video Camera icon. In the menu that appears, select Choose Virtual Background. This will take you to the same Background & Filters menu from earlier.
More fun: How to add a filter to your Zoom video
Virtual backgrounds aren’t the only way to jazz up your Zoom meetings. Your backgrounds can also be adorned with a wide variety of preset Zoom filters. Here’s how to use them:
Step 1: Access the Background & Filters section of the Zoom Settings menu, as we did earlier.
Step 2: Select the Video Filters tab, and a wide selection of Zoom preset filters will pop up on your screen. Select a filter’s thumbnail to preview what a filter would look like on your screen, and a preview will appear in the preview screen at the top of your window. For some of the image filters, the software requires your face to display correctly on screen, so they won’t appear unless your webcam is on. For example, the pizza hat filter won’t show up until it can see a head on which it can place the hat.
Step 3: Once you decide on a filter, close the Settings menu. Your chosen filter will appear automatically on screen the next time you join a Zoom meeting.
Note: Like virtual backgrounds, users have the ability to change or add a filter while a meeting is underway using a similar process. Click on the upward-facing arrow in the Start (or Stop) Video Camera icon. A menu will appear on your screen. Select Choose Video Filter, and Zoom will take you to the same Background & Filters location in your Settings menu to pick your filter.
- Mark as New
- Bookmark
- Subscribe
- Mute
- Subscribe to RSS Feed
- Permalink
- Report Inappropriate Content
2021-08-17 08:41 PM
HOW COULD I ENABLE THE BLUR BACKGROUND OPTION
- Mark as New
- Bookmark
- Subscribe
- Mute
- Subscribe to RSS Feed
- Permalink
- Report Inappropriate Content
2021-08-17 10:18 PM
What is your version of zoom ?
- Mark as New
- Bookmark
- Subscribe
- Mute
- Subscribe to RSS Feed
- Permalink
- Report Inappropriate Content
2022-04-19 08:31 AM
Hey is there a Remedy or a way for me to fix the issue?
- Mark as New
- Bookmark
- Subscribe
- Mute
- Subscribe to RSS Feed
- Permalink
- Report Inappropriate Content
2022-03-22 06:57 PM
yes how
- Mark as New
- Bookmark
- Subscribe
- Mute
- Subscribe to RSS Feed
- Permalink
- Report Inappropriate Content
2021-08-18 05:26 PM
ok.
- Mark as New
- Bookmark
- Subscribe
- Mute
- Subscribe to RSS Feed
- Permalink
- Report Inappropriate Content
2021-08-19 01:45 AM
எனக்கு வருகுதில்லை
- Mark as New
- Bookmark
- Subscribe
- Mute
- Subscribe to RSS Feed
- Permalink
- Report Inappropriate Content
2021-09-28 01:37 AM
I did the same but it didn't work how
- Mark as New
- Bookmark
- Subscribe
- Mute
- Subscribe to RSS Feed
- Permalink
- Report Inappropriate Content
2022-04-05 07:42 AM
IT STILL DOSENT WORK! AND BY THE WAY IM A TEN YEAR OLD AND IV BEEN ON ZOOM SINCE I WAS SEVEN! I DONT HAVE THE OPTION TO ADD VIDEO BACKGROUNDS AND I DONT HAVE VIDEO BACKGROUNDS... I DONT HAVE THE OPTION TO BLUR NOT EVEN WHEN SINGNED IN!
MY COMPUTER IS A WINDOWS SEVEN UPDATED TO A WINDOWS TEN... I HAVE THE NEWEST ZOOM UPDATE.... and it still dosent work (
have a windows 7 updated to a windows ten have the newest zoom update and i dont have bluur, nor video backgrounds. i cant even have a green screen!
its my dream to have video backgrounds
please help a 10 year olds dream come true!) plese help a ten year olds dream come tru!
- Mark as New
- Bookmark
- Subscribe
- Mute
- Subscribe to RSS Feed
- Permalink
- Report Inappropriate Content
2023-04-07 07:56 PM
This answer seems to point to a Linux solution yet then goes on to use screenshots from a machine that is definitely not Linux.
If you are on Linux, please note the discrepancy below and ignore this non-solution.
In Step 1 - the screenshot shows Ubuntu (Gnome) Zoom settings "Virtual background"
In step 3 - the screenshot shows Ubuntu (Gnome) Zoom settings "Background and Filters"
That screenshot in step 3 is clearly not on a Linux machine and hence the rest of the document isn't valid for Linux.
- Mark as New
- Bookmark
- Subscribe
- Mute
- Subscribe to RSS Feed
- Permalink
- Report Inappropriate Content
2021-08-17 08:39 PM
I CANT USE BLUR OPTION WHY?
- Mark as New
- Bookmark
- Subscribe
- Mute
- Subscribe to RSS Feed
- Permalink
- Report Inappropriate Content
2021-08-17 10:16 PM
can you screenshot ?
- Mark as New
- Bookmark
- Subscribe
- Mute
- Subscribe to RSS Feed
- Permalink
- Report Inappropriate Content
2021-08-17 10:15 PM
my problem is, I can't add video background.
- Mark as New
- Bookmark
- Subscribe
- Mute
- Subscribe to RSS Feed
- Permalink
- Report Inappropriate Content
2021-08-17 10:37 PM
This is probably because your account administrator has not allowed you to add it.
- Mark as New
- Bookmark
- Subscribe
- Mute
- Subscribe to RSS Feed
- Permalink
- Report Inappropriate Content
2021-08-18 04:41 PM
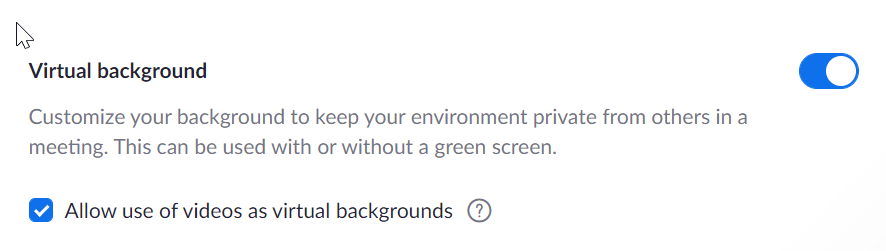
- Mark as New
- Bookmark
- Subscribe
- Mute
- Subscribe to RSS Feed
- Permalink
- Report Inappropriate Content
2022-03-22 07:08 PM
Hi, Ansel
Video virtual backgrounds can be added from the desktop client application.
This is because it depends on the performance of the device.
If Add Video is not displayed, it means that the device is not powerful enough to be used.
- Mark as New
- Bookmark
- Subscribe
- Mute
- Subscribe to RSS Feed
- Permalink
- Report Inappropriate Content
2022-04-19 08:50 AM
Hey, is there a Remedy or a way for me to fix the issue?
- Mark as New
- Bookmark
- Subscribe
- Mute
- Subscribe to RSS Feed
- Permalink
- Report Inappropriate Content
2022-04-19 05:47 PM
@nitjune04 , Unfortunately, your PC's CPU is a Generation 5 Corei5, so it does not seem to be supported.
- Mark as New
- Bookmark
- Subscribe
- Mute
- Subscribe to RSS Feed
- Permalink
- Report Inappropriate Content
2024-04-08 04:10 AM
in the requirements to use video background it says Intel Core i5 is supported.
I have a macbook pro, 2,7 GHz Dual-Core Intel Core i5 from 2015 but the option to add video is not visible, only image, why is that?
- Mark as New
- Bookmark
- Subscribe
- Mute
- Subscribe to RSS Feed
- Permalink
- Report Inappropriate Content
2022-03-22 07:55 PM
how to get a blur option and a video option
- Mark as New
- Bookmark
- Subscribe
- Mute
- Subscribe to RSS Feed
- Permalink
- Report Inappropriate Content
2022-11-16 10:38 AM
- Mark as New
- Bookmark
- Subscribe
- Mute
- Subscribe to RSS Feed
- Permalink
- Report Inappropriate Content
2023-03-07 08:47 PM
Zoom does not support 4K videos or higher resolution videos as backgrounds.
You can use FineCam to load 4K videos as backgrounds. FineCam processes the video and then outputs it to Zoom.
FineCam can turn your iPhone into a webcam.
- Mark as New
- Bookmark
- Subscribe
- Mute
- Subscribe to RSS Feed
- Permalink
- Report Inappropriate Content
2025-01-15 02:47 PM
Don't know if this will help, but sharing my "Background and effects" experience as of today:
1. MacBook Air running MacOS Monterey v 12.7.6 - Zoom only offers the option of importing a still image.
2. Dell PC running Windows 10 - Zoom offers both options of importing images and/or videos.
This is probably baby stuff for a lot of you, but I took some captured video and my own and added them to the collection of my Zoom backgrounds. Click here to see what I did... I'm sure you can do better. Tom
- No camera video while screensharing on recording - bug? in Zoom Meetings
- trying to get a transcript in Zoom Meetings
- Black Boxes over Zoom controlS and participant tiles when sharing in Zoom Meetings
- Zoom Call Not Recorded But Sembly Transcription App Did Record in Zoom Meetings
- Simulive playback is horrible in Zoom Meetings