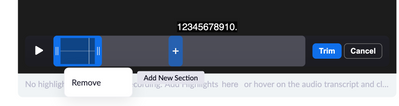Zoomtopia is here. Unlock the transformative power of generative AI, helping you connect, collaborate, and Work Happy with AI Companion.
Register now-
Products
Empowering you to increase productivity, improve team effectiveness, and enhance skills.
Learn moreCommunication
Productivity
Apps & Integration
Employee Engagement
Customer Care
Sales
Developer Tools
- Solutions
By audience- Resources
Connect & learnHardware & servicesDownload the Zoom app
Keep your Zoom app up to date to access the latest features.
Download Center Download the Zoom appZoom Virtual Backgrounds
Download hi-res images and animations to elevate your next Zoom meeting.
Browse Backgrounds Zoom Virtual Backgrounds- Plans & Pricing
- Solutions
-
Product Forums
Empowering you to increase productivity, improve team effectiveness, and enhance skills.
Zoom AI CompanionBusiness Services
-
User Groups
Community User Groups
User groups are unique spaces where community members can collaborate, network, and exchange knowledge on similar interests and expertise.
Location and Language
Industry
-
Help & Resources
Community Help
Help & Resources is your place to discover helpful Zoom support resources, browse Zoom Community how-to documentation, and stay updated on community announcements.
-
Events
Community Events
The Events page is your destination for upcoming webinars, platform training sessions, targeted user events, and more. Stay updated on opportunities to enhance your skills and connect with fellow Zoom users.
Community Events
- Zoom
- Products
- Zoom Meetings
- Editing a recorded Zoom session
- Subscribe to RSS Feed
- Mark Topic as New
- Mark Topic as Read
- Float this Topic for Current User
- Bookmark
- Subscribe
- Mute
- Printer Friendly Page
- Mark as New
- Bookmark
- Subscribe
- Mute
- Subscribe to RSS Feed
- Permalink
- Report Inappropriate Content
2023-03-02
01:20 PM
- last edited on
2023-06-26
09:45 AM
by
![]() RN
RN
I set up a Zoom I hosted to automatically record a meeting, and it did so. However I'd like to edit out the first 10 minutes of the meeting (which was random discussion and not related to the topic of the meeting). When I viewed the recording and clicked the scissors at the spot where I wanted the recording to begin, it looks like it wanted to cut the rest of the meeting, rather than what was prior to the cut. Any suggestions on how I can edit out those first minutes of the recording?
Thanks so much.
Solved! Go to Solution.
- Topics:
-
Recordings
- Mark as New
- Bookmark
- Subscribe
- Mute
- Subscribe to RSS Feed
- Permalink
- Report Inappropriate Content
2023-03-02 01:45 PM
Hello,
How to trim the beginning and end of a Zoom cloud recording
Sign in to the Zoom web portal.
In the navigation menu, click Recordings.
Click the meeting topic for the session that you want to trim, then click the thumbnail of the video.
Click Trim.
Use the blue sliders to specify the start time and the end time for the trimmed recording. This means that the blue highlighted area will be the trimmed recording.
Note: To trim by the second, drag one of the sliders, then click the back arrow icon or forward arrow icon .
(Optional) Use these options to add or delete sections to the trimmed recording:
To add more sections to the trim, hover over the playback bar, then click the plus icon . Use the blue sliders to specify the start time and the end time for the new section. Repeat this section as needed to add more sections.
To delete a section of the trim, hover over a trim (blue section of the recording playback bar), then click Remove.
Click Trim, then click Trim to confirm.
You will see a notification below the video stating that your recording is currently being trimmed. All associated files (audio and transcripts) will be trimmed and the trimmed version will overwrite the original recording file. The original recording can be restored at any time after trimming.
Notes:
While content is being trimmed, viewers with access to the recording will not be able to view it. Typically, it takes about 2 hours to trim a recording.
When the recording is done trimming, you will receive an email notification if enabled. Also, you must reload the page to view the trimmed recording.
In the Zoom web portal, where the individual recording is located, click Copy shareable link to share the trimmed recording with others.
Regards
If my reply helped, don't forget to click the accept as solution button!
- Mark as New
- Bookmark
- Subscribe
- Mute
- Subscribe to RSS Feed
- Permalink
- Report Inappropriate Content
2023-03-02 01:45 PM
Hello,
How to trim the beginning and end of a Zoom cloud recording
Sign in to the Zoom web portal.
In the navigation menu, click Recordings.
Click the meeting topic for the session that you want to trim, then click the thumbnail of the video.
Click Trim.
Use the blue sliders to specify the start time and the end time for the trimmed recording. This means that the blue highlighted area will be the trimmed recording.
Note: To trim by the second, drag one of the sliders, then click the back arrow icon or forward arrow icon .
(Optional) Use these options to add or delete sections to the trimmed recording:
To add more sections to the trim, hover over the playback bar, then click the plus icon . Use the blue sliders to specify the start time and the end time for the new section. Repeat this section as needed to add more sections.
To delete a section of the trim, hover over a trim (blue section of the recording playback bar), then click Remove.
Click Trim, then click Trim to confirm.
You will see a notification below the video stating that your recording is currently being trimmed. All associated files (audio and transcripts) will be trimmed and the trimmed version will overwrite the original recording file. The original recording can be restored at any time after trimming.
Notes:
While content is being trimmed, viewers with access to the recording will not be able to view it. Typically, it takes about 2 hours to trim a recording.
When the recording is done trimming, you will receive an email notification if enabled. Also, you must reload the page to view the trimmed recording.
In the Zoom web portal, where the individual recording is located, click Copy shareable link to share the trimmed recording with others.
Regards
If my reply helped, don't forget to click the accept as solution button!
- Mark as New
- Bookmark
- Subscribe
- Mute
- Subscribe to RSS Feed
- Permalink
- Report Inappropriate Content
2023-03-02 02:09 PM
Thank you so much! I think this is going to do the trick!
- Mark as New
- Bookmark
- Subscribe
- Mute
- Subscribe to RSS Feed
- Permalink
- Report Inappropriate Content
2023-03-28 03:23 PM
I have successfully trimmed recordings for several years, but just this week, the blue bar will not allow me to STOP where I want to. It's almost like it won't 'disengage' anymore and, therefore, I cannot trim anything. The trim feature is not the same as it had been, so maybe there's something new I'm missing??? I've read all the information on the website and it says to do what I've done for years, but it's not working anymore. Suggestions? I appreciate your help!
CParise
- Mark as New
- Bookmark
- Subscribe
- Mute
- Subscribe to RSS Feed
- Permalink
- Report Inappropriate Content
2024-01-25 08:26 AM
Once trimmed, the recording cannot be restored to the original by someone who just has the link to the trimmed version, can it?