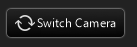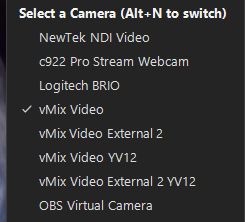Zoomtopia is here. Unlock the transformative power of generative AI, helping you connect, collaborate, and Work Happy with AI Companion.
Register now-
Products
Empowering you to increase productivity, improve team effectiveness, and enhance skills.
Learn moreCommunication
Productivity
Apps & Integration
Employee Engagement
Customer Care
Sales
Developer Tools
- Solutions
By audience- Resources
Connect & learnHardware & servicesDownload the Zoom app
Keep your Zoom app up to date to access the latest features.
Download Center Download the Zoom appZoom Virtual Backgrounds
Download hi-res images and animations to elevate your next Zoom meeting.
Browse Backgrounds Zoom Virtual Backgrounds- Plans & Pricing
- Solutions
-
Product Forums
Empowering you to increase productivity, improve team effectiveness, and enhance skills.
Zoom AI CompanionBusiness Services
-
User Groups
Community User Groups
User groups are unique spaces where community members can collaborate, network, and exchange knowledge on similar interests and expertise.
Location and Language
Industry
-
Help & Resources
Community Help
Help & Resources is your place to discover helpful Zoom support resources, browse Zoom Community how-to documentation, and stay updated on community announcements.
-
Events
Community Events
The Events page is your destination for upcoming webinars, platform training sessions, targeted user events, and more. Stay updated on opportunities to enhance your skills and connect with fellow Zoom users.
Community Events
- Zoom
- Products
- Zoom Meetings
- Compression of document camera when selected as ca...
- Subscribe to RSS Feed
- Mark Topic as New
- Mark Topic as Read
- Float this Topic for Current User
- Bookmark
- Subscribe
- Mute
- Printer Friendly Page
2025 CMX Awards
The Zoom Community is nominated for the 2025 CMX Community Industry Awards in the Customer Support Community category!
Vote now
Compression of document camera when selected as camera source
- Mark as New
- Bookmark
- Subscribe
- Mute
- Subscribe to RSS Feed
- Permalink
- Report Inappropriate Content
2022-09-13 01:02 PM
Hello! I am on an Education account with a university and attempting to use a Lumens DC170 document camera as a video/camera source in Zoom. The camera has a maximum resolution of 1080p, which it is currently set to. I've also set Zoom to use 1080p in Settings > In Meeting (Advanced) > Group HD video. However, when using the DC170 as the camera for Zoom, the image is significantly reduced in quality, as if compressed -- see attachment, where the number to the left of each line indicates what point font it is. I did read that Zoom will downsample video playback of greater than 1080p resolution but this isn't greater than 1080p, so I'm unsure what's causing the issue.
Any thoughts or assistance would be greatly appreciated!
- Mark as New
- Bookmark
- Subscribe
- Mute
- Subscribe to RSS Feed
- Permalink
- Report Inappropriate Content
2022-09-13 02:59 PM
Hi, @mnoonan,
There's a big difference between how Zoom handles participant video and how it handles Screen Share video. For any account that has not been cleared for HD or Full HD, the participant videos will always be distributed no larger than 640x360 to conserve bandwidth. If you are selecting the document camera as your video image, that's what's happening. I'm guessing you're probably Spotlighting your video, or people are Pinning your video, to see it "full screen" and expecting it to come across as 1280x720 (HD) or 1920x1080 (Full HD).
What I recommend is to share your document camera using Screen Sharing. Here's how:
- I assume you are familiar with Screen Sharing in general. Click the green Share Screen button
- On the "Select a window" dialog box, click the Advanced tab at the top.
- Click the "Content from 2nd Camera" icon:
- Click the blue Share button (lower right).
- Now comes what I think is the trickiest part of this... and I've asked Zoom to consider making this simpler. But you need to click the button in the upper left corner of your screen that says "Switch Camera":
- Depending on how many cameras you have attached, it might take several clicks... but keep going until you get the camera that you want showing up on the shared screen.
- (I have a lot of cameras, so this can take a lot of clicks; hopefully you only have a couple:)
Here's the real secret to why this works: Zoom ALWAYS distributes Screen Share content in the native resolution that it receives it! I once facilitated a webinar where one of the presenters had a 4K monitor... and the received display was always in 4K. Some people complained of bandwidth issues at that point -- those that were on slower networks.
When you're testing this out, bring up the Zoom Settings window and select the Statistics tab on the left. The Screen Sharing sub-tab at top will show you the resolution and frames-per-second being sent or received via screen sharing. The Video sub-tab at top will show you the resolution that you are sending your video to the Zoom servers, and the resolution that ALL participant video is being received by you.
Note that there is a process to request that HD video be made available to your account -- but this only affects the participant camera video, and only under certain conditions. Pursuing Full HD is possible, but not granted to the average account.
Hopefully that's helpful!