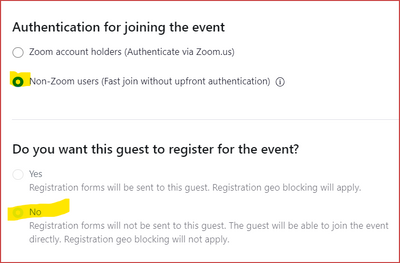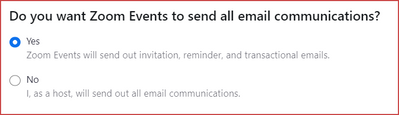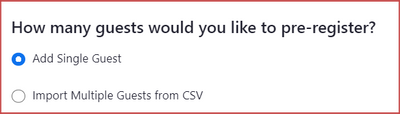- Mark as New
- Bookmark
- Subscribe
- Mute
- Subscribe to RSS Feed
- Permalink
- Report Inappropriate Content
2023-06-15 03:15 AM
What settings do I need to select at all levels of my account so that my speakers and attendees on an Events Webinar don't have to log in? I thought I had it set correctly but my speakers have all struggled to join the practice - being asked to log in and 2FA not working.
Also, the speaker invite to someone not in my company won't send. The email address is correct and I've added the domain to my allowed list. How do I get that to work?
Solved! Go to Solution.
- Topics:
-
Webinar settings
- Mark as New
- Bookmark
- Subscribe
- Mute
- Subscribe to RSS Feed
- Permalink
- Report Inappropriate Content
2023-06-16 01:09 PM
Hey, @SimplyAli.
The settings and process for registration is still a bit of a trial-and-error process for most of us. But I've learned a few things along the way... I hope these tidbits will help.
Everything about participating in a Zoom Event relies on having some knowledge of who is attending, including confirming who the person is. Tickets are authenticated either by being logged into Zoom before entering the event, or by using a 6-digit verification code. The verification code isn't necessarily a 2FA or "wait for an email" process; for a speaker getting a Direct/Quick Join Link (it's called Direct Join on the Events Portal, but Quick Join in the email that's sent out), the 6-digit code is sent along with the Join URL. But yes, for others, there is the dreaded "check your email for the code" process. Everything ties to the user's identity, and it has to be validated.
Most of this you might already know... but details here, just in case someone new comes along. In the Manage Registrants tab, there's the blue Pre-Register Guests button:
You must select a Ticket Type that you want to grant from the Drop-Down:
Once selected, there are four sections of radio buttons below. First:
Selecting Zoom Account Holder requires them to be registered with their Zoom account email address OR to create an account (can Basic/free account) matching the email address used. Great for frequent Zoomers... bad for those unfamiliar with Zoom.
I'd recommend for your "problem children" to use the Non-Zoom users. This will require that they "authenticate" their right to use this URL by using the verification code that Zoom will send to that email address.
There is no "third option," as requested by some, of "Can't you just send me a link that get's me into the meeting?" Not for attendees...only for people with Special Roles access. But that's a different menu item.
If you select the "Non-Zoom users" authentication option, the next session only has one selection:
When you select Zoom Authentication, you can require them to "Register" - which is the only way you can get your Custom Questions answered, by selecting Yes. Or select No to take them directly to their "Ticket" which allows lobby access.
But with "Non-Zoom users" selected above, there is no option to take them to the Registration process and get their answers to Custom Questions. I'm guessing that this is partly because the assumption is if you've got their email address, you can "pre-qualify" them separately, and since they don't have a Zoom account, we/thry don't want Zoom to require their info. (There might be technical reasons too, but I have no idea what that would be!)
Then there's this third set:
"Yes" has Zoom send them all emails they are entitled to. Join Links, Reminders, etc. Most people select this, and it's my recommendation unless you have special circumstances (see next paragraph).
"No" means you'll contact them directly for everything. I have a client I'm supporting who is taking care of a certain set of their attendee population with "white glove treatment", and she sends them all of their communication.
Then of course:
If you're just adding one person, you can fill in the Guest Information fields just below this box. Or as is most often the case, you will import the Multiple Guests via a prepared CSV file.
It's entirely possible to have multiple CSV files. Sort your potential attendees by some criteria and segment the email, name, and extra info into separate CSV files, and import them separately.
One set might be people you're reasonably certain have Zoom accounts, like with the client's organization where everyone is assigned one. Use the "Zoom Account Holders" authentication, decide if you need them to complete the information in the Registration Form or not, and whether they get emails from Zoom or from you.
Another set might be people that you're pretty certain don't know Zoom from Aboom. Select "Non-Zoom Users" for authentication, and whether you want them to figure out Zoom's email content (often sub-par still, compared to most automated emails), or send yourself. Personally, I would find a way to send emails yourself to this population. (When you export their registration details into a CSV file, you'll get the Join URL! You can fill that into a field in most any email contact system, and put a nice button around it. But that's all a separate topic.)
Sorry for the long tutorial... but that's it for basic attendees.
Only Special Role attendees can get a Direct/Quick Join email/link. if you'd like a walkthrough of that, let me know.
- Mark as New
- Bookmark
- Subscribe
- Mute
- Subscribe to RSS Feed
- Permalink
- Report Inappropriate Content
2023-06-16 01:09 PM
Hey, @SimplyAli.
The settings and process for registration is still a bit of a trial-and-error process for most of us. But I've learned a few things along the way... I hope these tidbits will help.
Everything about participating in a Zoom Event relies on having some knowledge of who is attending, including confirming who the person is. Tickets are authenticated either by being logged into Zoom before entering the event, or by using a 6-digit verification code. The verification code isn't necessarily a 2FA or "wait for an email" process; for a speaker getting a Direct/Quick Join Link (it's called Direct Join on the Events Portal, but Quick Join in the email that's sent out), the 6-digit code is sent along with the Join URL. But yes, for others, there is the dreaded "check your email for the code" process. Everything ties to the user's identity, and it has to be validated.
Most of this you might already know... but details here, just in case someone new comes along. In the Manage Registrants tab, there's the blue Pre-Register Guests button:
You must select a Ticket Type that you want to grant from the Drop-Down:
Once selected, there are four sections of radio buttons below. First:
Selecting Zoom Account Holder requires them to be registered with their Zoom account email address OR to create an account (can Basic/free account) matching the email address used. Great for frequent Zoomers... bad for those unfamiliar with Zoom.
I'd recommend for your "problem children" to use the Non-Zoom users. This will require that they "authenticate" their right to use this URL by using the verification code that Zoom will send to that email address.
There is no "third option," as requested by some, of "Can't you just send me a link that get's me into the meeting?" Not for attendees...only for people with Special Roles access. But that's a different menu item.
If you select the "Non-Zoom users" authentication option, the next session only has one selection:
When you select Zoom Authentication, you can require them to "Register" - which is the only way you can get your Custom Questions answered, by selecting Yes. Or select No to take them directly to their "Ticket" which allows lobby access.
But with "Non-Zoom users" selected above, there is no option to take them to the Registration process and get their answers to Custom Questions. I'm guessing that this is partly because the assumption is if you've got their email address, you can "pre-qualify" them separately, and since they don't have a Zoom account, we/thry don't want Zoom to require their info. (There might be technical reasons too, but I have no idea what that would be!)
Then there's this third set:
"Yes" has Zoom send them all emails they are entitled to. Join Links, Reminders, etc. Most people select this, and it's my recommendation unless you have special circumstances (see next paragraph).
"No" means you'll contact them directly for everything. I have a client I'm supporting who is taking care of a certain set of their attendee population with "white glove treatment", and she sends them all of their communication.
Then of course:
If you're just adding one person, you can fill in the Guest Information fields just below this box. Or as is most often the case, you will import the Multiple Guests via a prepared CSV file.
It's entirely possible to have multiple CSV files. Sort your potential attendees by some criteria and segment the email, name, and extra info into separate CSV files, and import them separately.
One set might be people you're reasonably certain have Zoom accounts, like with the client's organization where everyone is assigned one. Use the "Zoom Account Holders" authentication, decide if you need them to complete the information in the Registration Form or not, and whether they get emails from Zoom or from you.
Another set might be people that you're pretty certain don't know Zoom from Aboom. Select "Non-Zoom Users" for authentication, and whether you want them to figure out Zoom's email content (often sub-par still, compared to most automated emails), or send yourself. Personally, I would find a way to send emails yourself to this population. (When you export their registration details into a CSV file, you'll get the Join URL! You can fill that into a field in most any email contact system, and put a nice button around it. But that's all a separate topic.)
Sorry for the long tutorial... but that's it for basic attendees.
Only Special Role attendees can get a Direct/Quick Join email/link. if you'd like a walkthrough of that, let me know.