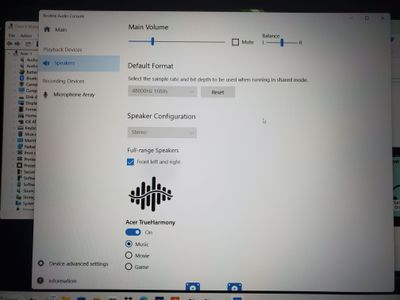Now LIVE! Check out the NEW Zoom Feature Request space to browse, vote, or create an idea to enhance your Zoom experience.
Explore Now-
Products
Empowering you to increase productivity, improve team effectiveness, and enhance skills.
Learn moreCommunication
Productivity
Apps & Integration
Employee Engagement
Customer Care
Sales
Developer Tools
- Solutions
By audience- Resources
Connect & learnHardware & servicesDownload the Zoom app
Keep your Zoom app up to date to access the latest features.
Download Center Download the Zoom appZoom Virtual Backgrounds
Download hi-res images and animations to elevate your next Zoom meeting.
Browse Backgrounds Zoom Virtual Backgrounds- Plans & Pricing
- Solutions
- Product Forums
AI Companion
Empowering you to increase productivity, improve team effectiveness, and enhance skills.
Zoom AI CompanionBusiness Services
- Event Forums
- Customer Success Forum
- Quick Links
- Subscribe to RSS Feed
- Mark Topic as New
- Mark Topic as Read
- Float this Topic for Current User
- Bookmark
- Subscribe
- Mute
- Printer Friendly Page
- Where is live transcription/closed caption data stored? in Meetings
- Problems with Original Sound and Live Performance Audio in Meetings
- Unable to share audio with split audio channels, Left and Right. Participant still hears both. in Meetings
- Low audio volume in Meetings
- Pro Tools audio from Windows client to MacOS host in Meetings
- Mark as New
- Bookmark
- Subscribe
- Mute
- Subscribe to RSS Feed
- Permalink
- Report Inappropriate Content
2021-10-07 05:01 PM
Is anyone else having a problem with Zoom audio (speaker sound and mic) being muffled? It was all working great until I undated to Windows 11 yesterday. Audio (mic and speakers) are working fine on every other app. Any ideas on how to fix it? Feels like a driver problem.
Solved! Go to Solution.
- Mark as New
- Bookmark
- Subscribe
- Mute
- Subscribe to RSS Feed
- Permalink
- Report Inappropriate Content
2021-12-01 07:35 PM
I had the same issue. I have Zenbook 14 UX425 (11th Gen Intel). Initially, it came with W10 preinstalled. After the upgrade to W11 problems with audio started. If you will try to upgrade drivers via device manager, you will get a message, that you already have the latest drivers installed. Finally, I went to the official Asus support page and installed the latest drivers from there. This fixed problem for me.
https://www.asus.com/Laptops/For-Home/Zenbook/Zenbook-14-UX425-11th-Gen-Intel/HelpDesk_Download/?mod...
- Mark as New
- Bookmark
- Subscribe
- Mute
- Subscribe to RSS Feed
- Permalink
- Report Inappropriate Content
2021-12-13 07:07 AM
I figured it out on my Asus ux325.
Open "MyASUS" app on your computer. In audio uncheck something similar to "Noice reducing AI-speaker". (I have swedish language)
It fixed my problems. My audio worked perfect with any other app, but not in zoom. Couldnt hear music in zoom when someone shared their screen, only voice.
- Mark as New
- Bookmark
- Subscribe
- Mute
- Subscribe to RSS Feed
- Permalink
- Report Inappropriate Content
2022-08-01 01:44 AM
you could open the Realtek audio console turn of the speaker noise cancelation
- Mark as New
- Bookmark
- Subscribe
- Mute
- Subscribe to RSS Feed
- Permalink
- Report Inappropriate Content
2022-12-04 10:35 AM
Like many, audio works fine for everything else but Zoom. Tried everything on drivers update, disabling audio enhancements, hardware acceleration, etc. Finally saw this and turned off noise cancellation and it worked! Since Zoom has the noise cancellation option, perhaps it cancels its own sound. Thanks JADE_YC!!!
- Mark as New
- Bookmark
- Subscribe
- Mute
- Subscribe to RSS Feed
- Permalink
- Report Inappropriate Content
2023-02-15 05:06 PM
I cannot find noise cancellation on Acer aspire 5 515 45
- Mark as New
- Bookmark
- Subscribe
- Mute
- Subscribe to RSS Feed
- Permalink
- Report Inappropriate Content
2023-02-15 05:36 PM
@ng01 If you have Realtek audio, you can press the Windows key then type Realtek to search for Realtek Audio Console. In the console, click Speakers on the left. Then you can turn off Speaker Noise Cancellation (Voice Call) under Sound Effects.
- Mark as New
- Bookmark
- Subscribe
- Mute
- Subscribe to RSS Feed
- Permalink
- Report Inappropriate Content
2023-02-15 06:10 PM
I seem to have a very simplified Realtek Audio Console. After clicking Speakers on the left, it only has Main Volume, Mute, Balance. Default Format rate and bit. Speaker Configuration. Acer TrueHarmony choice on/off with buttons for Music, Movie, Game. And a play button to listen to the speakers. Under Device advanced settings there is Connector Retasking , no choice to be made there. this is windows 11
- Mark as New
- Bookmark
- Subscribe
- Mute
- Subscribe to RSS Feed
- Permalink
- Report Inappropriate Content
2023-02-15 06:22 PM
I have Win 11 as well. Perhaps update the driver and the console? Here is what I have.
Audio Driver Version: 6.0.9309.1
UI Version: 1.35.265.0
Download Acer Support Drivers and Manuals | Acer United States
- Mark as New
- Bookmark
- Subscribe
- Mute
- Subscribe to RSS Feed
- Permalink
- Report Inappropriate Content
2023-02-15 06:36 PM
Thanks, but those are not available under the drivers for my product. I have audio driver 6.0.9251.1 and console driver 1.29.256.0. and that's the latest on Acer.com
- Mark as New
- Bookmark
- Subscribe
- Mute
- Subscribe to RSS Feed
- Permalink
- Report Inappropriate Content
2023-02-22 07:42 PM
Thank you! You are a lifesaver!
- Mark as New
- Bookmark
- Subscribe
- Mute
- Subscribe to RSS Feed
- Permalink
- Report Inappropriate Content
2023-02-22 07:41 PM - edited 2023-02-22 07:45 PM
- Mark as New
- Bookmark
- Subscribe
- Mute
- Subscribe to RSS Feed
- Permalink
- Report Inappropriate Content
2023-02-22 08:59 PM
Thank you Jen_Help. That option is not available on this Realtek audio console. I've spoken with Zoom quite a bit and it seems the combo of this machine, Windows 11 and Zoom just don't jive. This is all the options I have in the latest Realtek audio console from Acer for this machine. Thank you for reaching out, I appreciate it.
- Mark as New
- Bookmark
- Subscribe
- Mute
- Subscribe to RSS Feed
- Permalink
- Report Inappropriate Content
2022-09-03 12:07 PM
Zoom sound distorted on Windows 11 on new Dell xps17. Have tried all of the above solutions, nothing works so far. But the sound on my Dell xpx15 with Windows 8.1 is perfect. Sounds like a zoom windows 11 problem.
- Mark as New
- Bookmark
- Subscribe
- Mute
- Subscribe to RSS Feed
- Permalink
- Report Inappropriate Content
2023-02-21 09:01 PM
Zoom sound problem solved on on Windows 11 on new Dell xps17. It seems many windows 11 Dell computers have an installed app called MaxxAudioPro. This app has a noise cancelling option. All I had to do was turn that off. It is under the right hand icon (voice) then Speakers, toggle Remove Noise. I found this information in another post in the Zoom Community.
- Mark as New
- Bookmark
- Subscribe
- Mute
- Subscribe to RSS Feed
- Permalink
- Report Inappropriate Content
2022-09-14 02:01 PM
Does anyone have any further advice/solution to this issue? Have a new Acer 64-bit laptop running Windows-11. Whenever a zoom meeting is running (screensharing or not) the laptop audio is muffled, sounds like it's underwater. Close the zoom meeting and it's fine. Have tried reinstalling audio drivers, old versions of zoom, new versions of zoom, different speakers and nothing seems to solve it. Is it a Zoom/Windows 11 compatibility issue? Having used zoom for a few years now, have never had this problem before on other machines or operating systems and am completely baffled!
- Mark as New
- Bookmark
- Subscribe
- Mute
- Subscribe to RSS Feed
- Permalink
- Report Inappropriate Content
2022-09-14 07:15 PM
I have tried all the recommended fixes: latest version of zoom, all new drivers, including Realtek audio drivers, tried all zoom audio options, no change.
The sound is extremely bad when there is music playing in the background, with just voice it only breaks apart a bit. With screen sharing it is also very bad. We need help with this problem. But perfect with similar computer with Windows 8.1
- Mark as New
- Bookmark
- Subscribe
- Mute
- Subscribe to RSS Feed
- Permalink
- Report Inappropriate Content
2022-12-06 02:01 AM - edited 2022-12-06 02:04 AM
I presume that I had the same problem with the microphone of my laptop (Lenovo Windows 11). When I used my internal Realtec mic and driver, the sound was very bad (after one word the sound was cut off or muffled). With a external mic there was no problem. I have the impression that the problem started after a Zoom update around the beginning of November this year.
Then finally, occasionally I discovered the solution. In the audio settings there is a button "Advanced" and than you can choose to change the setting of "Signal processing via Windows audio device drivers" (or something like that; translated from the Dutch). I was on "automatic". When I put that on "disabled" the internal microphone was functioning well.
Because it helped me, maybe this can help you and others.
I don't know why and how this option has had influence and why it has resolved the problem. But in any case it is probably an issue of drivers and conflicts between them. If somebody knows more about this specific setting item and why enabling it gives this problem with the internal microphone, I am interested to know.
- Mark as New
- Bookmark
- Subscribe
- Mute
- Subscribe to RSS Feed
- Permalink
- Report Inappropriate Content
2023-02-23 09:44 AM
Zoom sound problem solved on on Windows 11 on new Dell xps17. It seems many windows 11 Dell computers have an installed app called MaxxAudioPro. This app has a noise cancelling option. All I had to do was turn that off. It is under the right hand icon (voice) then Speakers, toggle Remove Noise. I found this information in another post in the Zoom Community. Note that this seems to work on Dell computer with MaxxAudioPro. So for other computers I would search for other competing Noise Cancelling applications or options.
- Mark as New
- Bookmark
- Subscribe
- Mute
- Subscribe to RSS Feed
- Permalink
- Report Inappropriate Content
2022-12-06 04:35 AM - edited 2022-12-06 04:36 AM
Reading through the entire discussion, we ran into more than one issue. They are all related to audio but different. I have been a software engineer for decades, though not in OS or drivers, and not for Zoom. But for what it's worth, I'd like to outline where things may go wrong.
There are multiple layers involved: hardware (various microphones/speakers), drivers (from manufacturers), OS interface (say, Windows), and applications (say, Zoom). Assumptions are made at every layer and software is developed to "do the right thing." Each layer has to work together perfectly to get the job done. Unfortunately, with so many hardware manufacturers and applications, "doing the right thing" is not easy at all.
In our case, Zoom clearly tries to stay ahead by improving the quality of each meeting, say, by noise suppression, using hardware acceleration, etc. Other layers may try to do the same. In some cases, they end up fighting each other to death.
In my case, noise cancellation in the Realtek driver plus Zoom noise suppression means no sound from any speaker in Zoom (even a plugged-in USB speaker) while all other applications work (say, Microsoft Team). The speaker also works on playback when I tested the microphone in Zoom. The solution for me, as JADE_YC pointed out, is the turn off noise cancellation in the Realtek driver.
The real irony here is that newer drivers and software are not worse than their earlier versions. They are better and smarter. But smarter features also increase the chance of interfering with another layer. So, if you still have issues, check out the driver settings and Zoom settings. Try turning off some "advanced" features. It might just solve the problem by "dumbing" things down a bit.
- Mark as New
- Bookmark
- Subscribe
- Mute
- Subscribe to RSS Feed
- Permalink
- Report Inappropriate Content
2022-12-21 11:39 AM
Hello Eric,
Thank you for your post. It confirms my assumption that it had to do with conflicts between drivers and functions in programs, yes. In my case this advanced function in Zoom (Signal processing via Windows audio device drivers enabled) influenced also the functioning of the audio in other programs as Teams (the same cut off / muffled sound). When I then disabled that function in Zoom, it resolved also the problem in Teams. So, a feature in one program can set the basics in a driver or software of an internal mic so that other programs are influenced as well... weird.
- Mark as New
- Bookmark
- Subscribe
- Mute
- Subscribe to RSS Feed
- Permalink
- Report Inappropriate Content
2023-03-02 07:58 PM
I was able to solve this problem on Windows 11 (build 22621.1265) with Zoom ver. 5.13.10 (13305) by going to the Windows settings System->Sound->All sound devices (select default speaker)->properties and turning off "audio enhancements" and "spatial audio". Wasted a lot of time getting there though.
- Mark as New
- Bookmark
- Subscribe
- Mute
- Subscribe to RSS Feed
- Permalink
- Report Inappropriate Content
2023-03-24 06:21 AM
Yes! I have a paid Zoom account. When I bought my new computer it had Windows 11. No matter what I have tried, the speakers are still muffled. My pic flickers. I do trainings on zoom for a living and not sure what to do. I never had any of this with Windows 10. Help!!!
- Mark as New
- Bookmark
- Subscribe
- Mute
- Subscribe to RSS Feed
- Permalink
- Report Inappropriate Content
2023-05-26 02:41 AM
Hi there, after a year of Zoom not working for my speaker and mic, I just solved this problem by following this video and installed Intel's HD Audio Drive for Display Audio. Follow this video, but at the last step if you don't find the HD option, just unselect the compatible list, find Intel, and install the HD audio driver here. Ignore the warning message. Then without restarting the PC, it works!! Good luck!
https://www.youtube.com/watch?v=vPVG3oxppJM
Zoom should pay this guy for solve this huge problem!!
- Mark as New
- Bookmark
- Subscribe
- Mute
- Subscribe to RSS Feed
- Permalink
- Report Inappropriate Content
2023-10-14 11:04 AM
As of October 15, 2023, i'm trying to find answers/fix. But i managed to fix it on my own.
FIX:
Step 1: Update Headphone (realtek audio) in device manager.
Step 2: Update Speakers (realtek audio) in device manager.
Step 3: Open DTS app, turn on the spatial audio inside the app.
Step 4: Restart
Done
PS: I am now happy, playing music in the background while on call in Google Meet.