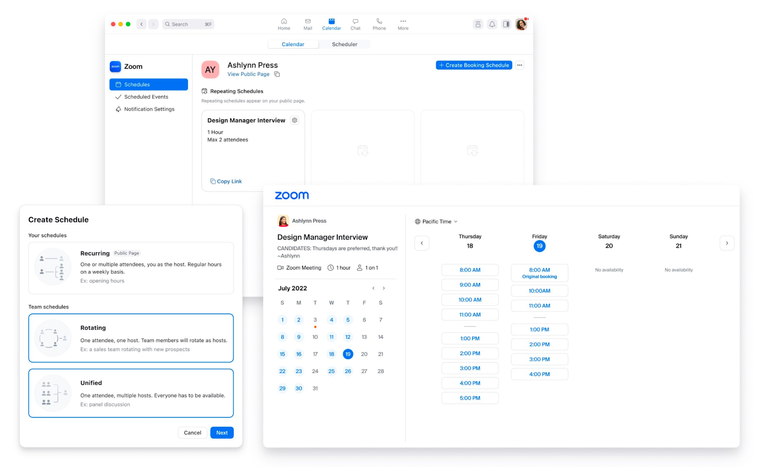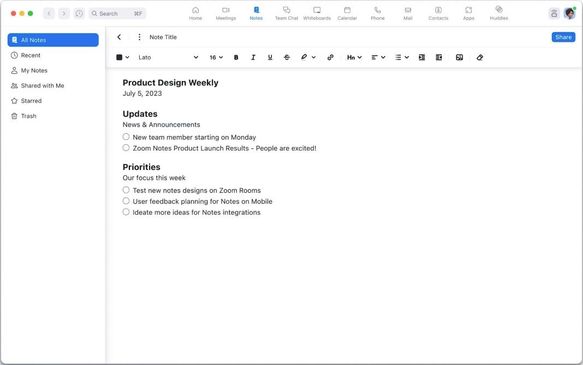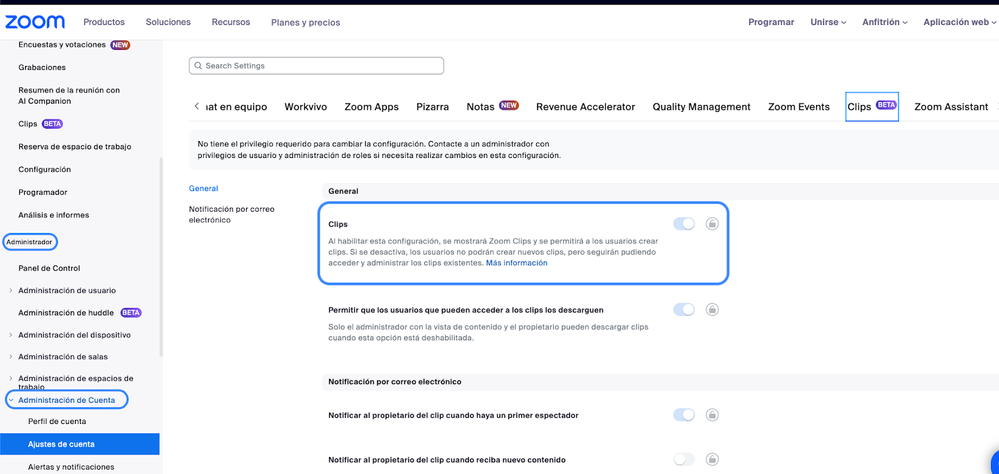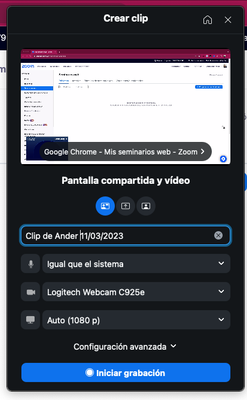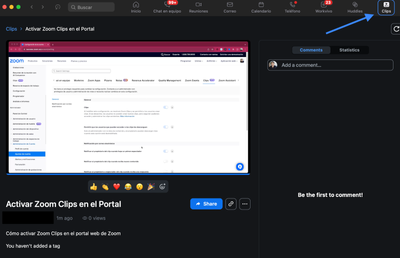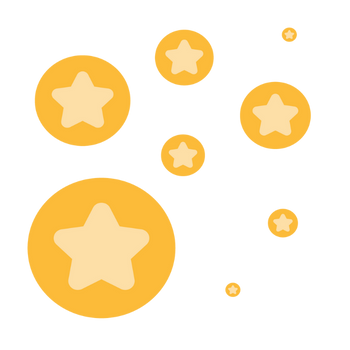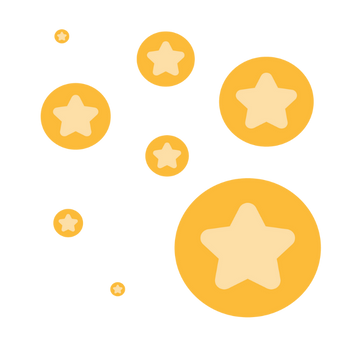🌟 Shine with Zoom this May 🌟
Get ready to explore, connect, and supercharge your Zoom experience! We’ve lined up a powerhouse series of events this month — all designed to boost your productivity, sharpen your skills, and keep you ahead of the game. Whether you're diving into new features or getting one-on-one time with Zoom experts, May is packed with opportunities you won't want to miss. Here’s what’s coming up: 📅 May 7: Zoom Workplace (Meetings + Productivity) Open Office 📅 May 8: What’s New at Zoom? (April Releases) 📅 May 14: Zoom Phone Open Office 📅 May 21: Zoom AI Companion Open Office 📅 May 28: Zoom Contact Center Open Office Don’t miss your chance to learn, grow, and lead with Zoom this May. We can’t wait to see you there!
Ready to transform your everyday meetings into powerful, productive sessions? Join us to discover insider tips, pro workflows, and new ways to get more from Zoom Workplace!
Be the first to explore Zoom’s newest features and enhancements! We’ll break down what’s fresh, what’s improved, and how it all makes your workday smoother and smarter.
Take your Zoom Phone game to the next level! From smarter call handling to streamlined workflows, our experts will show you how to make every conversation count.
Curious about AI at Zoom? See how our AI Companion can simplify your day, boost your efficiency, and help you work smarter — not harder. Bring your questions and get live answers!
Deliver standout customer experiences with Zoom Contact Center! We’ll walk you through best practices, powerful features, and smart strategies to engage and support your customers like never before.
Show less