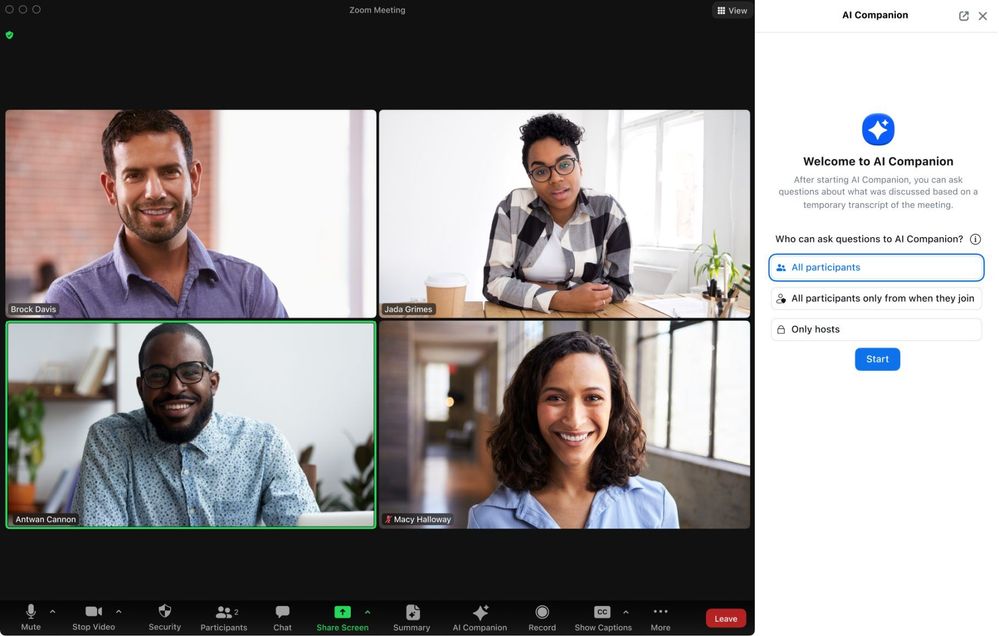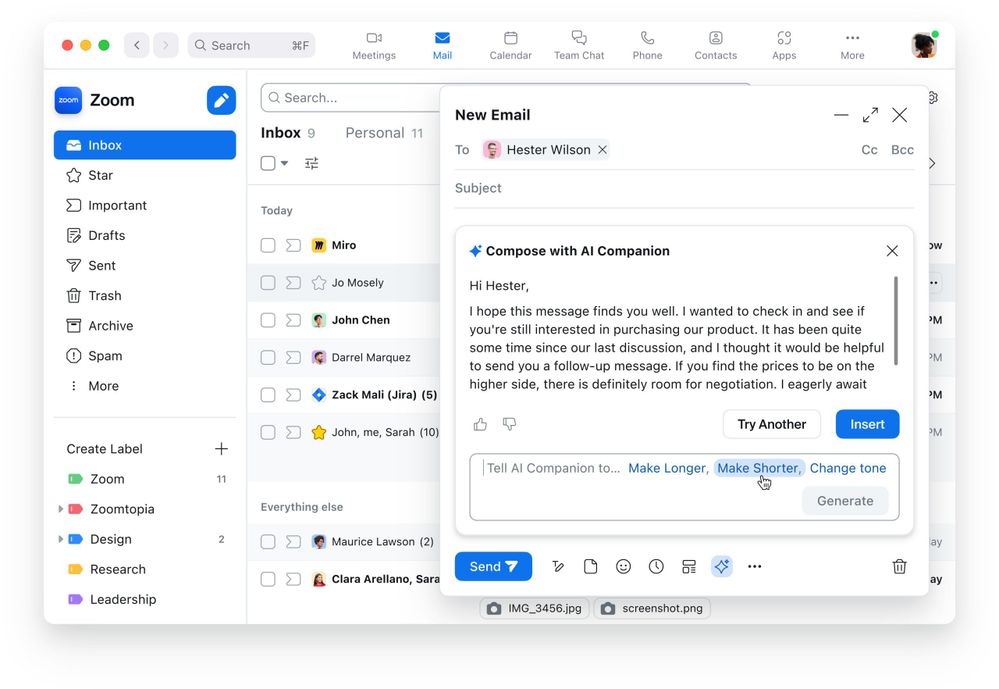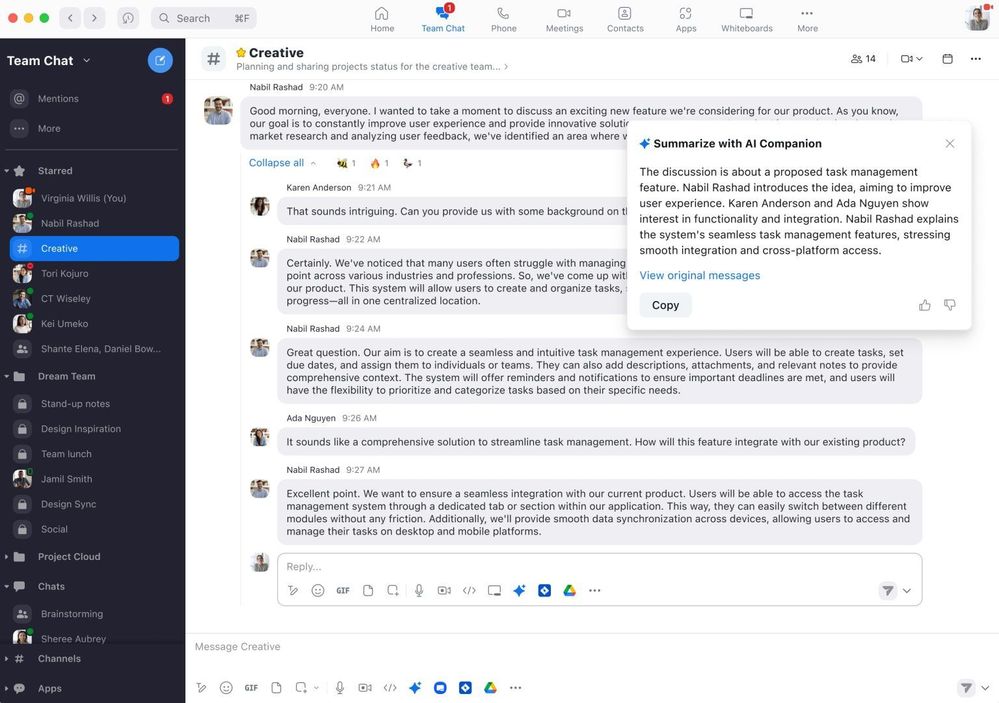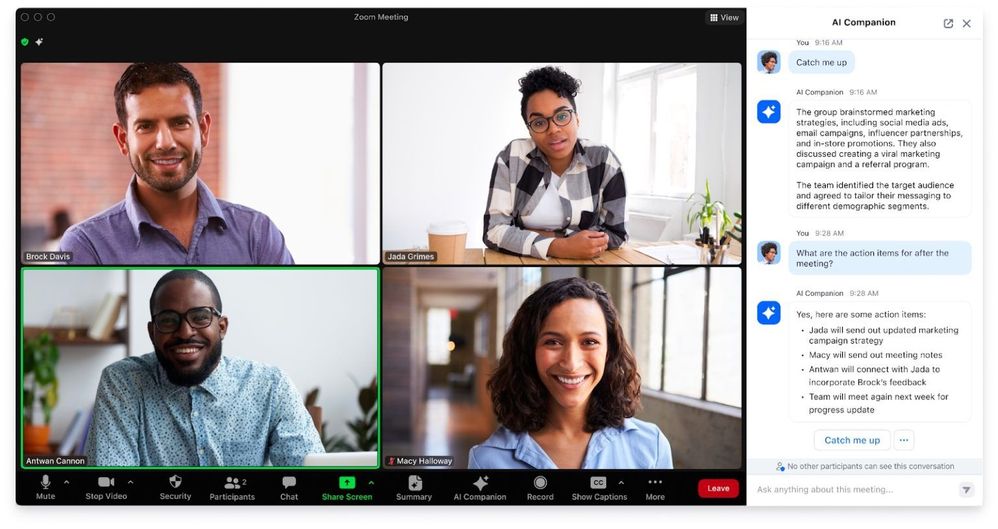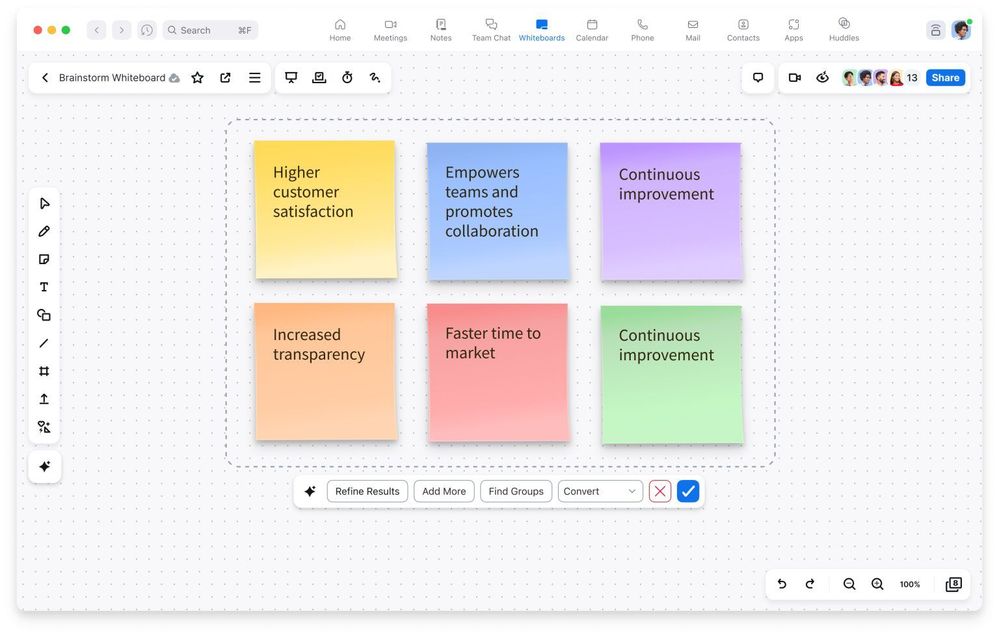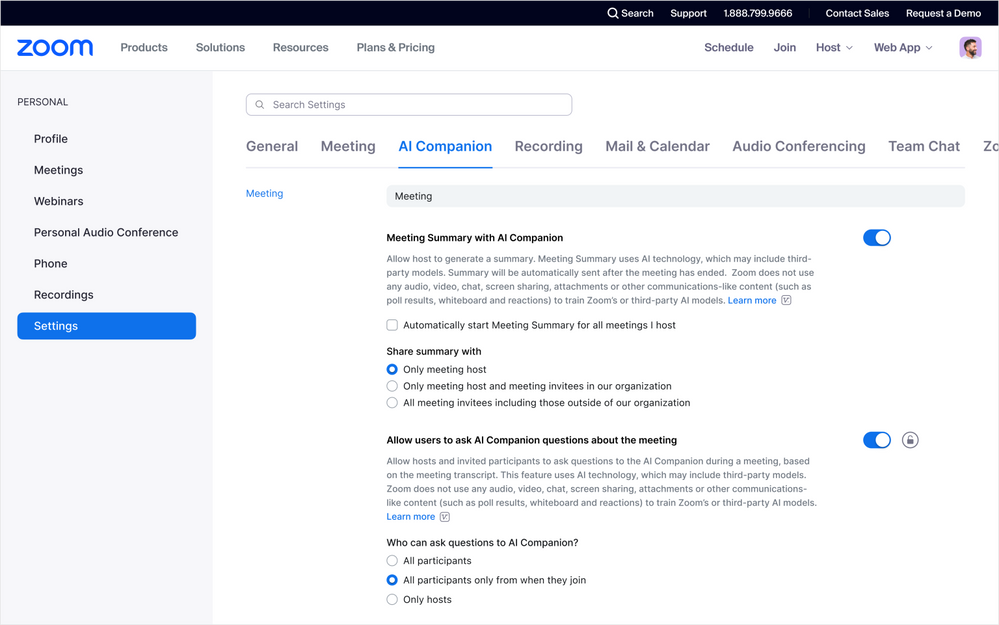Zoomtopia is here. Unlock the transformative power of generative AI, helping you connect, collaborate, and Work Happy with AI Companion.
Register now-
Products
Empowering you to increase productivity, improve team effectiveness, and enhance skills.
Learn moreCommunication
Productivity
Apps & Integration
Employee Engagement
Customer Care
Sales
Ecosystems
- Solutions
By audience- Resources
Connect & learnHardware & servicesDownload the Zoom app
Keep your Zoom app up to date to access the latest features.
Download Center Download the Zoom appZoom Virtual Backgrounds
Download hi-res images and animations to elevate your next Zoom meeting.
Browse Backgrounds Zoom Virtual Backgrounds- Plans & Pricing
- Solutions
-
Product Forums
Empowering you to increase productivity, improve team effectiveness, and enhance skills.
Zoom AI CompanionBusiness Services
-
User Groups
Community User Groups
User groups are unique spaces where community members can collaborate, network, and exchange knowledge on similar interests and expertise.
Location and Language
Industry
-
Help & Resources
Community Help
Help & Resources is your place to discover helpful Zoom support resources, browse Zoom Community how-to documentation, and stay updated on community announcements.
-
Events
Community Events
The Events page is your destination for upcoming webinars, platform training sessions, targeted user events, and more. Stay updated on opportunities to enhance your skills and connect with fellow Zoom users.
Community Events
- Zoom
- Customer Success
- Customer Success Forum
- How to make the most of Zoom AI Companion: Your gu...
- Subscribe to RSS Feed
- Mark Topic as New
- Mark Topic as Read
- Float this Topic for Current User
- Bookmark
- Subscribe
- Mute
- Printer Friendly Page
2025 CMX Awards
The Zoom Community has won Best Customer Support Community in the 2025 CMX Community Industry Awards!
Celebrate with us
How to make the most of Zoom AI Companion: Your guide to getting started with your AI assistant
- Mark as New
- Bookmark
- Subscribe
- Mute
- Subscribe to RSS Feed
- Permalink
- Report Inappropriate Content
2023-09-26 05:25 PM
In today’s fast-paced work environment, maximizing productivity and enhancing collaboration are top priorities. Fortunately, AI technology can help with that, and many organizations are seeing the benefits. A global survey conducted by Morning Consult on behalf of Zoom* found that among teams that use AI, more than 75% of leaders reported their employees completed tasks faster, were more productive, and produced higher-quality work.
Zoom AI Companion, your generative AI assistant, can help revolutionize the way you work and communicate. Included at no additional cost with the paid services assigned to your Zoom user account, it’s designed to seamlessly integrate with your Zoom experience, offering a range of capabilities that can help you work smarter, not harder.
In this guide, we’ll walk you through how to activate AI Companion, explore its key functionalities, and share some tips and tricks to help you make the most of this incredible AI assistant.
- What Zoom AI Companion can do for you
- How to activate AI Companion
- Getting the most out of your AI assistant
What Zoom AI Companion can do for you
Whether you’re new to AI or have been exploring its benefits for a while, you may be wondering how AI Companion can help you. One of the great things about AI Companion is that it’s woven into how you use Zoom — and like everything else about our platform, it’s simple and easy to use. Here are some ways it can help you:
Composing messages
Employees spend more time drafting and sending emails and chat messages than anything else at work, according to the Zoom Morning Consult survey. Adding to that, 44% of employees say they spend more time on those tasks than they want to.
As an AI writing assistant, AI Companion can compose email messages with the appropriate tone and length, helping you craft professional and effective communications.
You can also use it to compose Zoom Team Chat responses with the right tone and length, helping you to save time and enabling efficient communication within your team.
Summarizing information to help you get up to speed
If you’re short on time and have a mountain of chat messages to catch up on, AI Companion can quickly summarize your chat threads, enabling you to grasp the big picture and respond efficiently.
AI Companion can also provide meeting summaries, so you don’t need to take notes during meetings to remember what was discussed or the next steps you and your team need to take. What’s more, you don’t need to record the meeting for AI Companion to generate a meeting summary.
Coming soon, AI Companion will be able to provide an analysis of recorded phone calls and summaries of SMS messages and voicemails on Zoom Phone, helping you save even more time.
Helping you before, during, and after meetings
According to the Zoom Morning Consult survey, the top task for which leaders would be most willing to use AI is real-time help during meetings, making an AI meeting assistant a valuable tool.
AI Companion can answer your questions about a meeting in progress. If this capability is enabled by the host, just ask AI Companion for a summary of what’s happened so far, if your name was mentioned, or if there were any action items you missed. Meeting hosts have privacy settings to control whether they want participants to be able to ask questions about the meeting, including finding out about what happened before they joined.
After a cloud-recorded meeting, AI Companion can automatically create smart recordings organized by chapter, highlight important information, and create action items for attendees. This helps you review recordings faster for meetings you may have missed and quickly find the information you need to take action.
If you need help scheduling a meeting, AI Companion will be able to do that, too. Coming soon, AI Companion will be able to automatically detect meeting intent in chat messages and display a scheduling button in Team Chat to help streamline the scheduling process.
In the future, you’ll be able to interact with AI Companion through a conversational interface, enabling you to request assistance on a wide range of tasks.
Improving the quality of your work
AI Companion can help boost productivity and collaboration, but it can also help you improve the quality of your work.
NEW! With just a few clicks, AI Companion can help generate ideas on a digital whiteboard and organize content into categories for you, leveling up your brainstorming session.
📷 New! AI Companion can help you generate ideas in Zoom Whiteboard.
In the future, you’ll be able to receive real-time feedback on your communication and presentation skills during meetings, so you can improve in the moment.
How to activate AI Companion
Now that you’re familiar with all the ways AI Companion can assist you during your workday, here’s how you can get started using it right away. You have access to the AI Companion features available with the paid services assigned to your Zoom user account at no additional cost.** Simply follow these steps to activate it:
1. Check with your admin: By default, all AI Companion features are disabled, so admins must enable the features through account and group-level settings first. If you’re in a Zoom meeting and you see the AI Companion icon in your toolbar, you can click it and follow the instructions to request that your admin enable that feature.
2. Log in to and update your Zoom client: Go to your Zoom client and make sure you’re logged in. Also check to make sure your client is updated (minimum version 5.16.0 required).
3. Go to your web portal account settings (click “Settings” in the left panel) and look for the AI Companion tab. For features that have user-level settings, you’ll be able to turn each capability on and off.
📷 New! You can now manage your AI Companion settings all in one place.
4. Begin exploring: You can find the AI Companion icon () in multiple products within the Zoom client, such as in your Zoom Meetings controls toolbar or Zoom Team Chat window. Once you’ve located the AI Companion icon, you’re ready to start exploring its capabilities as an AI meeting assistant, writing helper, and more.
Getting the most out of your AI assistant
Want to know how to use AI Companion to help save time and streamline collaboration? Here are a few pro tips:
1. Set it and forget it. If you love the note-taking capabilities of an AI meeting assistant but keep forgetting to click the AI Companion “meeting summary” button at the start of your meetings, enable the setting to automatically start the meeting summary at the beginning of all meetings you host.
2. Get specific with your prompts. When you want AI Companion to help compose an email or chat message for you, you can include specifics like the desired tone or the purpose of the message in your prompt. This will help AI Companion generate a message that’s more in line with what you’re looking for.
3. Keep an eye out for the AI Companion icon. The great thing about AI Companion is that it’s present throughout the Zoom platform, so it’s integrated into how you work. Just keep your eye out for the icon as you work in Team Chat or join your next meeting. Clicking it will show you how AI Companion can help you be more productive throughout your workday.
Start using Zoom AI Companion today
If you’re ready to enhance your productivity and collaboration, start using AI Companion today — all at no additional cost with the paid services assigned to your Zoom user account.
If you don’t have an eligible paid Zoom plan, upgrade today to access the benefits of AI Companion. It’s time to work smarter, collaborate more effectively, and achieve your goals with ease.
To hear the latest on Zoom AI, join us at Zoomtopia 2023 on Oct. 3 and 4 (in-person and virtual options available). We’ll be sharing exciting news about AI Companion and hearing from industry leaders and Zoom customers on how they’re incorporating AI into their work. Register now!
___
*Based on an online survey of 11,023 full-time knowledge workers in the U.S., U.K., Ireland, Germany, France, Japan, Singapore, and Australia. Conducted by Morning Consult on behalf of Zoom Video Communications, Inc., from August 10 to 25, 2023.
**Note: AI Companion may not be available for select verticals and select regional customers.
Original article posted in the Zoom Blog
- Topics:
-
Best Practices
- Mark as New
- Bookmark
- Subscribe
- Mute
- Subscribe to RSS Feed
- Permalink
- Report Inappropriate Content
2023-09-27 01:40 PM
This is such a game-changer! While reading this post, I’m thinking which feature is my favorite but I can’t select one because all of these are beneficial to my role. Whether I’m meeting with colleagues or customers, AIC is making it easier for me to get the info I need right away and help me draft my messages with the right length and tone. Thanks for sharing, @rome810! 😄
- Mark as New
- Bookmark
- Subscribe
- Mute
- Subscribe to RSS Feed
- Permalink
- Report Inappropriate Content
2023-09-27 02:23 PM
Zoom's AI Companion is not just cool but very useful too! I've spoken to several customers about these new features and they were interested to know more and try it out right away. As for my personal favorite, it'd be the Meeting Summary with AI because you don't need to record the meeting to get this info and take down notes (even if I like doing so) because the AI has already done it for you. So amazing!
- Mark as New
- Bookmark
- Subscribe
- Mute
- Subscribe to RSS Feed
- Permalink
- Report Inappropriate Content
2023-09-28 12:31 PM
The AI Companion is disabled for our domain for "reasons", so why are the AI companion buttons even offered on the Zoom application?
Users in controlled domain setting should not be offered the button in the zoom client if the feature is not enabled, and certainly should not be able to "send a request" to domain administrators over and over.
- Mark as New
- Bookmark
- Subscribe
- Mute
- Subscribe to RSS Feed
- Permalink
- Report Inappropriate Content
2023-09-29 05:56 AM
The "catch me up" button has got to be my favorite feature of AI Companion so far. No need to message a colleague when you're late to a meeting to see what you missed. AI Companion can loop you in to previous conversations like you were there the whole time.
- Don't Miss Out: Start Using Zoom Tasks Today in Customer Success Forum
- Impress, don’t stress: 5 reasons why Zoom Workplace will benefit your small business in Customer Success Forum
- AI Companion Side Panel: Helps you work smarter, not harder. in Customer Success Forum
- Back from leave and need to catch up? Zoom AI Companion 2.0 is here to help! in Customer Success Forum
- Empowering Educators and Students with Zoom’s AI Companion 2.0 in Customer Success Forum