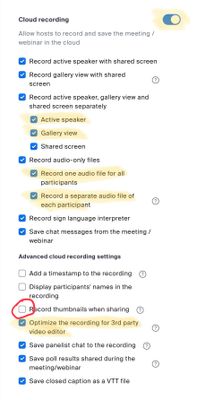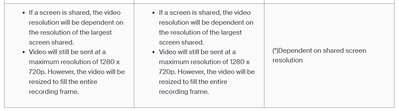Now LIVE! Check out the NEW Zoom Feature Request space to browse, vote, or create an idea to enhance your Zoom experience.
Explore Now-
Products
Empowering you to increase productivity, improve team effectiveness, and enhance skills.
Learn moreCommunication
Productivity
Apps & Integration
Employee Engagement
Customer Care
Sales
Developer Tools
- Solutions
By audience- Resources
Connect & learnHardware & servicesDownload the Zoom app
Keep your Zoom app up to date to access the latest features.
Download Center Download the Zoom appZoom Virtual Backgrounds
Download hi-res images and animations to elevate your next Zoom meeting.
Browse Backgrounds Zoom Virtual Backgrounds- Plans & Pricing
- Solutions
- Product Forums
AI Companion
Empowering you to increase productivity, improve team effectiveness, and enhance skills.
Zoom AI CompanionBusiness Services
- Event Forums
- Customer Success Forum
- Quick Links
- Zoom
- Products
- Events and Webinars
- Recording a webinar: local or cloud?
- Subscribe to RSS Feed
- Mark Topic as New
- Mark Topic as Read
- Float this Topic for Current User
- Bookmark
- Subscribe
- Mute
- Printer Friendly Page
- Mark as New
- Bookmark
- Subscribe
- Mute
- Subscribe to RSS Feed
- Permalink
- Report Inappropriate Content
2023-04-17 03:31 PM
Hello! We are hosting our first Zoom Webinar and I want to be sure the recording settings are correct. First off, is it best to record a webinar to the cloud or locally? I will need an MP4 of the recording in order to distribute the recording to registrants.
Also, I am the host and we have 3 panelists joining with video on and some slide share. I need to play the role of the host but also want to be sure the attendee's view is gallery mode to show all panelists at once (not spotlighting a single speaker) and that is the view that gets recorded. Which layout I should I select?
Thank you in advance!
Solved! Go to Solution.
- Mark as New
- Bookmark
- Subscribe
- Mute
- Subscribe to RSS Feed
- Permalink
- Report Inappropriate Content
2023-04-18 08:20 AM
Hey, @btilt23!
i always record to the Cloud, then download the files and do some editing on them before releasing to attendees (I use Vimeo). There are specific recording settings I use that work for me, but they might not work for you. These settings give me the maximum flexibility in the post-event editing process:
Yellow highlighted settings are critical to getting everything I need. Experiment with the red circled item to get what meets your needs.
Spotlight your panelists and set Attendee View to Speaker. This will show videos of all spotlighted people into a gallery-like view for the attendees.
The recording is trickier. The Speaker View recording will always show the person Zoom determined to be the Active Speaker – only one person at a time. Gallery View will show all videos that are on.
I will occasionally also record locally from a separate computer logged into a second account. But the Cloud recording gives me everything I need. Your mileage may vary.
Don’t get hung up on the Zoom menu nomenclature of Speaker View vs Gallery View. Speaker View will show all spotlighted video; Gallery View will show every camera that is “on” regardless of spotlight. And remind your panelists that you control the Attendee View, and that their View may be different.
I always advise: make a test run with your settings and check the results; adjust and test again, and again.
This is the way. 🤓
Ray - Need cost-effective Zoom Events Help? Visit Z-SPAN.com.
Please click Accept As Solution if this helped you !
- Mark as New
- Bookmark
- Subscribe
- Mute
- Subscribe to RSS Feed
- Permalink
- Report Inappropriate Content
2023-04-18 06:04 AM
@Ray_Harwood Thought you might be able to help here?
- Mark as New
- Bookmark
- Subscribe
- Mute
- Subscribe to RSS Feed
- Permalink
- Report Inappropriate Content
2023-04-18 08:20 AM
Hey, @btilt23!
i always record to the Cloud, then download the files and do some editing on them before releasing to attendees (I use Vimeo). There are specific recording settings I use that work for me, but they might not work for you. These settings give me the maximum flexibility in the post-event editing process:
Yellow highlighted settings are critical to getting everything I need. Experiment with the red circled item to get what meets your needs.
Spotlight your panelists and set Attendee View to Speaker. This will show videos of all spotlighted people into a gallery-like view for the attendees.
The recording is trickier. The Speaker View recording will always show the person Zoom determined to be the Active Speaker – only one person at a time. Gallery View will show all videos that are on.
I will occasionally also record locally from a separate computer logged into a second account. But the Cloud recording gives me everything I need. Your mileage may vary.
Don’t get hung up on the Zoom menu nomenclature of Speaker View vs Gallery View. Speaker View will show all spotlighted video; Gallery View will show every camera that is “on” regardless of spotlight. And remind your panelists that you control the Attendee View, and that their View may be different.
I always advise: make a test run with your settings and check the results; adjust and test again, and again.
This is the way. 🤓
Ray - Need cost-effective Zoom Events Help? Visit Z-SPAN.com.
Please click Accept As Solution if this helped you !
- Mark as New
- Bookmark
- Subscribe
- Mute
- Subscribe to RSS Feed
- Permalink
- Report Inappropriate Content
2023-05-12 10:31 AM
Thanks for the info, Ray...but...
We've recently experienced a shift in the Webinar video recording format we're receiving from Zoom.
Previously, the MP4's were formatted in the Biblical 1920 x 1080 format, albeit at a questionable 25fps rate. Recently (like, yesterday) the Webinar recording came back in a demonic 2496 x 1664 MP4, which makes editing to fit the rest of our 16:9 material a bit challenging (see attached screenshot from Adobe Premier editor).
Has Zoom done something different?
Where/How can I adjust settings to receive MP4's in the preferred 1920 x1080 format, please?
Appreciate your consideration!
-Brent in Houston
- Mark as New
- Bookmark
- Subscribe
- Mute
- Subscribe to RSS Feed
- Permalink
- Report Inappropriate Content
2023-05-12 02:43 PM - edited 2023-05-12 02:49 PM
Welcome to the Zoom Community, @BrentClanton.
See this Zoom Support article:
https://support.zoom.us/hc/en-us/articles/4409490756749-Resolution-of-recorded-video
Here's a screen shot of the relevant note:
Particularly:
- If a screen is shared, the video resolution will be dependent on the resolution of the largest screen shared.
Look at the transmitted and received Screen Share data in the Statistics window - especially when Mac users are screen sharing, as there are quite a few of their devices out there that are not strictly 16:9 format. In spite of what this part says, it's my experience that these people's high resolution displays are sent in full native resolution, unless something has changed recently.
One more place to look:
https://support.zoom.us/hc/en-us/articles/207347086-Group-HD
It says:
- Screen sharing is not affected by Group HD. Screen sharing will display content at the native resolution of the desktop, application, or portion of the screen being shared.
Ray - Need cost-effective Zoom Events Help? Visit Z-SPAN.com.
Please click Accept As Solution if this helped you !
- Mark as New
- Bookmark
- Subscribe
- Mute
- Subscribe to RSS Feed
- Permalink
- Report Inappropriate Content
2023-05-12 02:17 AM
How to start a cloud recording
Start your instant or scheduled meeting as the host.
Click the Record button.
Select Record to the Cloud to begin recording.
To stop recording, click Stop Recording or End Meeting to stop the recording.
Regards,
Diana
- Mark as New
- Bookmark
- Subscribe
- Mute
- Subscribe to RSS Feed
- Permalink
- Report Inappropriate Content
2023-05-12 10:51 AM
2496 x 1664 is very odd according to this
https://support.zoom.us/hc/en-us/articles/4409490756749-Resolution-of-recorded-video
- Mark as New
- Bookmark
- Subscribe
- Mute
- Subscribe to RSS Feed
- Permalink
- Report Inappropriate Content
2023-05-12 03:01 PM
And since you mentioned Premiere Pro, @BrentClanton, what do you do when someone has a 4:3 aspect ratio PowerPoint? I always provide an image mask on Video 1, and then scale "non-conforming video" to have a tiny border on two sides and "whatever happens" on the other two. I've had this "mad Mac" issue before... and just dealt with it the same way in post-production.
"Nothing is perfect, everything is good."
Ray - Need cost-effective Zoom Events Help? Visit Z-SPAN.com.
Please click Accept As Solution if this helped you !
- Mark as New
- Bookmark
- Subscribe
- Mute
- Subscribe to RSS Feed
- Permalink
- Report Inappropriate Content
2023-05-13 09:39 AM
If I receive a "non-conforming" .PPT, I make them go back and do it in 16:9.